Contents:
Blue Yeti Microphone Not Recognized Overview
How to Fix the Unrecognized Blue Yeti Microphone on Windows 10/11?
Blue Yeti Microphone Not Recognized Overview
To some degree, it is not a usual phenomenon that the Blue Yeti Microphone doesn’t show up in Device Manager Sound, audio, and game controllers. Instead, you can locate it in Other devices.
In this condition, it may denote you are experiencing Windows 10 Blue Yeti Microphone not detected as Blue Yeti microphone driver is not recognized or installed on your PC.
While in reality, your Blue Yeti doesn’t need any drivers outside Windows 10/11, the built-in audio driver on your PC is able to enable it to run well. Hence, it is unconvincing when you are informed that there is a Blue Yeti microphone driver error.
There is another condition that after Windows 10 1803 update, the Blue Yeti microphone has the problem that applications can recognize this microphone but there is no sound from the Blue Yeti microphone.
When things go like this, what you are to do is to check the microphone device to make sure it is plugged into Windows 10 and can work as normal.
Now it is your part to remove Blue Yeti microphone not working with the help of the following effective ways, for instance, Blue Yeti microphone not detected Windows 10.
Related: Discord Mic Not Working on Windows 11/10
How to Fix the Unrecognized Blue Yeti Microphone on Windows 10/11?
As this Blue Yeti microphone is an external device, you would better attempt to solve the Blue Yeti microphone not detected error from the way of hardware checking to settings adjusting.
You can try them one by one until Windows 10 shows you the Blue Yeti microphone is installed correctly on your PC and you are enabled to make full use it as you like.
Solutions:
- 1: Plug the Blue Yeti Microphone to Another Port
- 2: View Blue Yeti Microphone in Devices and Printers
- 3: Update the Audio Driver
- 4: Make Blue Yeti Microphone as the Default Device
- 5: Check Blue Yeti Microphone Volume
- 6: Fix Blue Yeti Microphone Problem After Windows 10 1803 Update
Solution 1: Plug the Blue Yeti Microphone to Another Port
From hardware’s speaking, in a large sense, if something went wrong with the USB port you are plugging in, it is natural you fail to make the Blue Yeti microphone detected and run on Windows 10/11.
So that is suggestible that you choose to plug your Blue Yeti microphone to another USB port and then check whether or not your microphone goes back to work. Or you can even try it on another PC to see if it can be used there.
Once the USB port can fix the Blue Yeti microphone not picking up sound Windows 10, you might as well get down to change some settings for it.
Maybe it is the settings that disable Blue Yeti microphone from installing on Windows 10.
Related: USB Ports Not Working on Windows 11/10
Solution 2: View Blue Yeti Microphone in Devices and Printers
It is reported that in some computers, the Blue Yeti microphone can be named as USB Advanced Audio Device. To ascertain whether on earth your Blue Yeti microphone is recognized, you just need to check it in View Devices and Printers in Control Panel.
And if you cannot open these settings, you can view here: how to fix devices and printers won’t open or load problem.
If you can find out the device named USB Advanced Audio Device, it implies that the Blue Yeti microphone is detected and installed on Windows 10.
1. Open Control Panel.
2. In Control Panel, under Hardware and Sound, click View devices and printers.
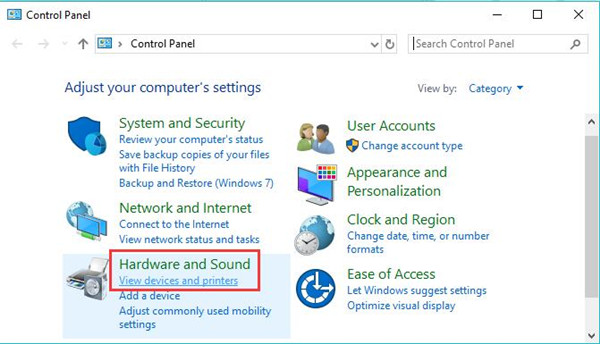
3. Then you can see a device called USB Advanced Audio Device.
In essence, the USB advanced audio device is what you are looking for — Blue Yeti Microphone.
Therefore, upon you located it here, there is no worry for you that your Blue Yeti microphone failed to install on Windows 10.
Solution 3: Update the Audio Driver
Although there is no specific driver for Blue Yeti Microphone, it stands to reason that you to download the latest driver for USB or audio device. That is because if the audio driver is outdated or corrupted, your Blue Yeti Microphone would not be detected by Windows 10.
On the grounds that reason, now you may as well get started to update the audio or USB driver for your PC with Blue Yeti Microphone.
Firstly, Use Driver Booster to update the audio driver for Blue Yeti automatically.
Driver Booster can be a rather powerful tool with 3 million databases of drivers, especially when no driver for Blue Yeti exists on your computer, Driver Booster can find the missing or outdated audio driver and then update it to Blue Yeti pro driver for you automatically.
For another thing, being the best driver updating tool, Driver Booster can also help you fix Blue Yeti device not recognized error using its function of Fix No Sound.
1. Download, install and run Driver Booster on Windows 10 with undetected Blue Yeti driver.
2. Click Scan to allow Driver Booster to search for the Blue Yeti mic corrupted or outdated driver.

3. Locate Sound, video and game controllers and then hit Update to install the updated Blue Yeti driver for Windows 10.

Then Driver Booster will download and update the audio driver for Blue Yeti device. After that, if Blue Yeti not recognized persists, you are supposed to use Driver Booster to resolve this sound issue.
4. On the left pane of Driver Booster, click Tools icon and then choose to Fix No Sound.
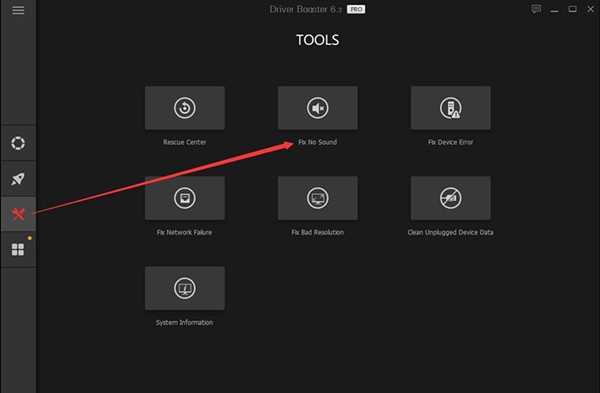
Perhaps Driver Booster is able to detect what causes Blue Yeti microphone USB not recognized or detected but not recording on Windows 10 and then help fix it if possible.
Update the device drivers in Device Manager if you would rather get the up-to-date Yeti driver within Windows 10.
In some sense, Device Manager can find the Blue Yeti driver you need, and in this way solve Windows 10 can’t recognize Blue Yeti microphone device.
1. Open Device Manager.
2. In Device Manager, expand Audio inputs and outputs and right click the audio driver to Update driver.

3. Then choose to Search automatically for updated driver software.
Then Device Manager will download and install the up-to-date audio or USB driver for you on Windows 10. Or you can also navigate to the official site to download the driver for Blue Yeti Mic.
Related: 3 Ways to Update Audio Drivers on Windows 11/10
Solution 4: Make Blue Yeti Microphone as the Default Device
Now that you have found Windows 10 Blue Yeti microphone in control panel, for the purpose of convenience, it is high time that you managed to set this audio device as default one.
In this way, you can use the Blue Yeti microphone as long as it is recognized on Windows 10.
1. Click the Speaker icon and then select Playback Devices from the list.
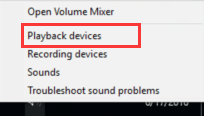
2. Then under the Recording tab, choose your Blue Yeti Microphone and then decide to Set default.
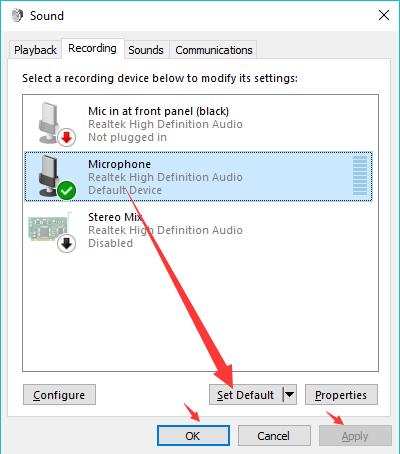
3. Hit Apply and OK to save changes.
Now it is predictable that your Microphone is set to default and you can make use of it as you wish.
Tips:
To avoid that you think mistakenly your Blue Yeti microphone is not recognized on Windows 10, you would better choose to change the name of your audio device from UAB Advanced audio device to Blue Yeti.
In Sound settings above, right click the audio device to open Its Properties. and then in Properties window, change the name to Blue Yeti.
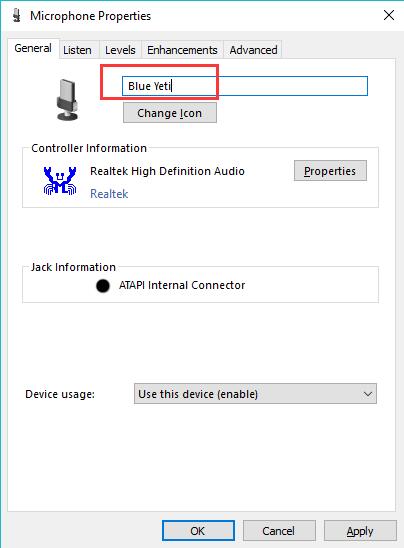
Then click Apply and OK and you can obviously see your Blue Yeti microphone.
Now it is predictable that your Microphone is set to default and you can make use of it as you wish.
Tips:
To avoid that you think mistakenly your Blue Yeti microphone is not recognized on Windows 10, you would better choose to change the name of your audio device from UAB Advanced audio device to Blue Yeti.
Then click Apply and OK and you can obviously see your Blue Yeti microphone.
Now you can see the Blue Yeti microphone is connected to Windows 10.
Related: HypeX Cloud 2 Mic Not Working on Windows 11/10
Solution 5: Check Blue Yeti Microphone Volume
Sometimes, maybe your Blue Yeti USB device has low level of volume, but you have mistaken it for not detected. On this occasion, you may as well try to check the volume of the Blue Yeti Mic.
1. Right click the Speaker icon at the right bottom of your Desktop and then select Recording device from the list. Then find your Blue Yeti microphone.
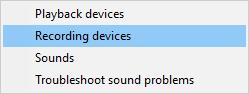
It is possible that the Yeti blue device is named USB Advanced Audio Device if you haven’t changed its name in Solution 4.
2. Double click the microphone device to open its Properties.
3. In Microphone Properties, under the Levels tab, choose to enlarge the volume of your Blue Yeti mic.
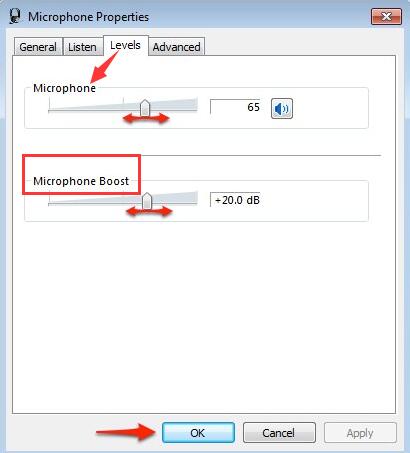
4. Hit Apply and OK to save changes.
With high level volume, try to see if the Blue Yeti has sound this time. Make sure the microphone is not muted.
Related: Volume Control Not Working – Easy to Fix
Solution 6: Fix Blue Yeti Microphone Problem for Windows 10 1803 Update
Many people report that after Windows 10 1803 update, the Blue Yeti microphone has problem with the sound. The Blue Yeti microphone not picking up sound when it runs in applications. This is because after 1803 update, the microphone privacy settings is turned off. So try to turn on the settings to make the Blue Yeti pick up the sound again.
1. Follow Windows > Settings > Privacy to open privacy settings.
2. Locate at Microphone settings, in the right side, turn on the option of let apps use my microphone.
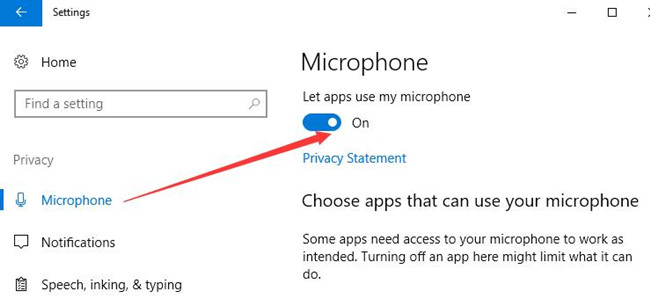
After that, run these applications with Blue Yeti microphone again, you will listen the sound now. This step can also fix Skype audio not working issue.
Under this circumstance, you can re-plug in your Blue Yeti Microphone and Windows 10 will recognize this device automatically. There will be no more Blue Yeti microphone driver unavailable Windows 10.
More Articles:
Windows 10 Volume Icon Not Working






