Contents:
- Devices and Printers Won’t Open Overview
- Steps to Fix Devices and Printers Won’t Open Issue
- Bonus Tips: How to Update Devices and Printer Drivers
Devices and Printers won’t Open Overview
Devices and printers manage all the devices such as your external speakers, monitors, keyboards, Phones, printers, scanners, and other USB external devices. You can open devices and printers in the control panel or from Printers & Scanner > Devices and Printers. And here you can add a printer, phone, or speaker or Windows 10/11. Then you can transfer music, photos to Windows 10/11 or print documents on Windows 10/11.
But sometimes, when you click devices and printers, it has no response. You cannot open the devices and printers, so you cannot add a printer or device to it. And sometimes, when you click it, it keeps on the loading process and never stopping or entering the next window.
How to Fix Devices and Printers Won’t Open on Windows 10/11
So if your devices and printers won’t open or won’t load, here are some solutions. Besides fixing these problems, if your devices does not work on Windows 10, you should follow the bonus tips to update the driver.
Solutions:
- 1: Enable the Bluetooth Services
- 2: Using the Safe Mode
- 3: Create a New User Profile
- 4: Run System File Checker
- 5: Do a Clean Boot
Solution 1: Enable the Bluetooth Services
Sometimes when you open the control panel and want to open the devices and printers, the top process bar never completes, or it takes a long time to load it.
Of course, maybe you can find nothing after opening it. This may because of the Bluetooth services settings. If you disable Bluetooth services, it may kill the devices and printers function. So enable it again.
1. Type services in the search box to enter the service desktop application.
2. In services window, find Bluetooth Support Services. Right-click it and choose Properties.
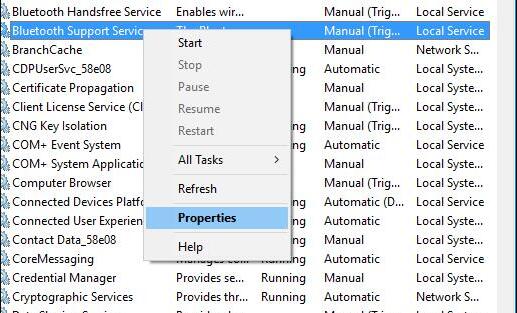
3. In Properties window, select the startup type as Automatic, and make sure the services status as Running.
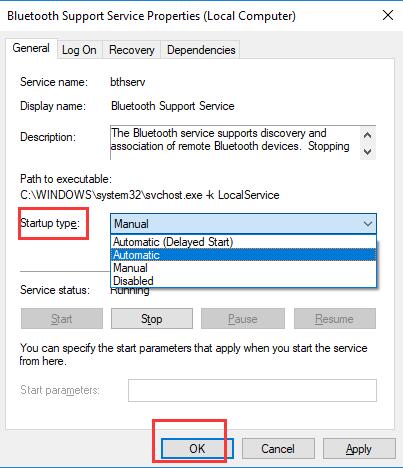
4. Repeat above 3 steps to the other Bluetooth services such as Bluetooth service, Bluetooth Handsfree service.
After you enabled all the Bluetooth services, you can enter the control panel and open devices and printers, and you will see the devices and printers show. Of course, enable bluetooth services can also fix bluetooth issues.
Solution 2: Using the Safe Mode
If your computer cannot open the devices and printers or it needs a long time to load, maybe you can try to open it in the safe mode. After you enter the safe mode, then reboot to enter in normal mode, you will find the problem solved. Your devices and printers can open normally. And here is the solution you need: 3 ways to enter safe mode in windows 10.
Solution 3: Create a New User Profile
If the devices and printers keep on loading status and never entering the devices and printers window, maybe user profile is corrupted. So try to create a new local user profile can works.
1. Create a different administrator account.
2. Then reboot your computer and login with this administrator account.
3. Find the C:\users\yourname, and change yourname to youname.old or other names. This makes all the interrupt files quarantined.
4. Reboot your computer.
5. Login in with the original administrator account. Then the new user profile will be created again.
After the new profile account created, when you open devices and printers, the windows process bar will load smooth and fast.
Solution 4: Run System File Checker
The devices and printers won’t open maybe caused by the interrupted file, run the System File Checker to fix it will be a way. The System File Checker is developed by windows 10 to scan the corrupt system files and repair or restore it again.
1. Type cmd in the search box and the Command Prompt will in the search result. Right-click it to choose Run as administrator.
2. In the Administrator command prompt, type sfc /scannow and press Enter.

The system scan will start, and it will take some time. And the next process is automatic. You need do nothing. After the scan finished, it will fix the corrupt files. If your user profile interrupts, it will fix it automatically.
Solution 5: Clean boot Windows 10/11
Lastly. If the devices and printers are not loading until now, try to do a clean boot for Windows 10. Once clean boot, Windows 10 will reload itself. You can check whether the devices and printers will show you icons.
So the above 5 ways can help you to fix the devices won’t open or won’t load problem on windows 10.
Bonus Tip: Update All Device Drivers
In case it is the incompatible printer, scanner driver that causes devices and printers not to work on Windows 10, you may as well make sure all your device drivers are updated. Also, the latest drivers can enhance the performance of your printer and many other devices.
Here to save your time, Driver Booster is strongly recommended to automatically get all drivers updated at the same time. It will scan, download and install the driver on Windows 10 quickly.
1. Download, install and run Driver Booster.
2. Click Scan to search for the drivers to be updated.

3. Hit Update Now to let Driver Booster install all the updated device drivers for you, such as the printer driver and scanner driver.

With all these newest drivers, you can see the printers and other devices run more smoothly.
More Articles:
Fix Devices Driver Error on Windows 10/11






