If you are using Canon scanner such as DR-C225, DR-M160II, MF4770n, maybe you are facing this problem ever: after upgrading the system to Windows 10, the Scanner cannot print, or it can print but cannot scan. As for this issue that Canon Scanner cannot work properly, try the next steps.
Here it is worth noting that Canon users now tend to make use of Canon MF scan utility named Canon MF Toolbox to manage various scanning and printing tasks.
In this way, this post will not only show you how to fix Canon scanner stops working error but also Canon MF Toolbox not working well with the Canon scanner issue. And if you use Epson Scanner, here is the solution about fixing Epson scanner not working issue.
Solutions:
- 1: Check Canon Scanner Hardware and Connection
- 2: Uninstall the Scanner Driver and Canon ToolBox
- 3: Reinstall the Canon Scanner Driver and MF Toolbox
- 4: Enable the Windows Image Acquisition Services
- 5: Change the MF ToolBox Permissions
- 6: Change Canon Scanner Skip Blank Page Settings
- 7: Run System File Checker
Solution 1: Check Canon Scanner Hardware and Connection
Upon your Canon scanner won’t scan to Windows 10/11, the first thing you are supposed to do is to check if it is a connection issue. To troubleshoot that, the following things are worth trying.
1. Plug out the Canon scanner cable.
2. Clean the glass of your Canon scanner with clean clothing and then re-plug the scanner again.
3. Make sure both the computer and the scanner are turned on.
4. Connect the Canon scanner to Windows 10/11.
If both the computer and the canner are physically in good condition and are connected well but Canon scanner stopped working anyway, follow up for more ways out.
Solution 2: Uninstall the Scanner Driver and Canon ToolBox
On some conditions, after you upgraded the system to Windows 10/11, the previous driver is not compatible with Windows 10, so you need to uninstall and then update the Canon scanner driver by yourself. Furthermore, if possible, you may as well uninstall and reinstall the Canon Toolbox app as well in case of any conflict.
If you cannot uninstall the toolbox in the normal mode, you can enter the safe mode to uninstall it.
Uninstall Canon Scanner Driver:
1. Open device manager and expand the Imaging devices to find the canon scanner.
2. Right click Canon scanner driver to Uninstall device.

3. Confirm to Uninstall the driver for your Canon scanner.
Tips: If there are other old scanners driver lists here, you can also delete it.
Thus get the scanner driver uninstalled from Windows 10.
Uninstall Canon MF Toolbox:
You need also choose to remove the Canon scan utility so as to make sure it won’t cause your Canon scanner not to work.
1. Follow this path: Control Panel > Programs and Features.
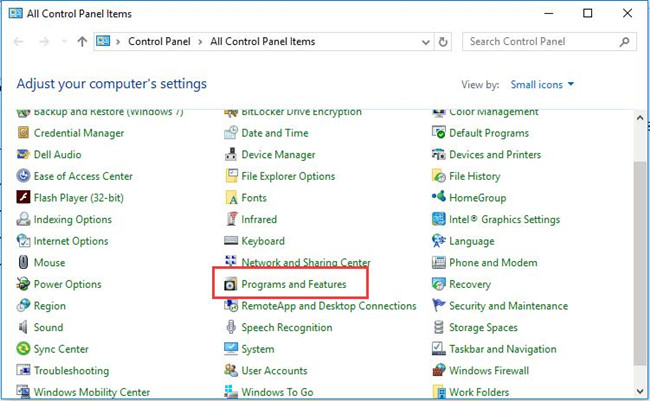
2. Find the Canon Toolbox, right-click it to choose Uninstall to uninstall it.
3. According to this way to uninstall the Canon scanner driver program. If there are other old scanner drivers program, uninstall them. Because other scanner driver problem may interrupt the new scanner.
For uninstalling the Canon scanner driver and MF ToolBox, you can also use the Print Management application to help you.
Now that you uninstalled Canon scanner driver and Canon MF scan utility, of course, you are supposed to reinstall or update them to urge your Canon scanner to work smoothly.
Solution 3: Reinstall the Canon Scanner Driver and MF Toolbox
Because all of the devices need a driver to work, so after uninstalling Canon scanner driver, you need to download the latest driver and reinstall it for your Canon device again.
Here it is naturally feasible for you to download the Canon scanner driver and MF Toolbox from the Canon official site. But if you no time and patience to find the Canon driver on your own, you can also use driver updating tool to help you download it Canon scanner drivers automatically for you.
Among all the driver tools, Driver Booster is the best and the most suitable one to scan, download, and install the Canon drivers for you. It enables you to make a scheduled scan and roll back the Canon scanner driver if you need to.
1. Download, install and run Driver Booster on Windows 10/11.
2. Then choose to Scan for the missing, outdated, and faulty drivers on your PC.

Here Driver Booster will notice that your Canon scanner driver is problematic and you will be prompted to update the drivers.
3. In the scanning result, locate Imaging devices and then choose to Update the Canon scanner driver.
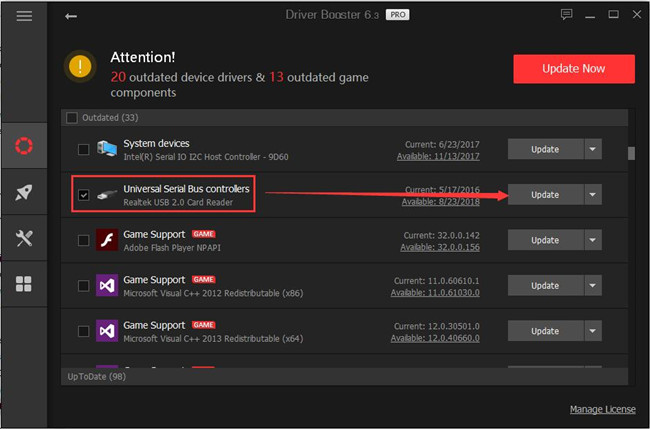
After Driver Booster updated the scanner driver, try to turn on the Scanner power switch and test whether the Canon scanner can start scanning.
In normal, this will help to solve the Canon scanner cannot work or can print but cannot scan problem. For some scanners, after you shut down the computer and restart it again, the problem appeared again. If you want to solve this problem, you can follow the next solutions.
Solution 4: Enable the Windows Image Acquisition Services
Enable the WIA services can help to solve the scanner not working again. Because the WIA service provides the image acquisition services for scanners and cameras, so you need to keep it running.
1. Find services applications by searching it in the search box. And then open it.
2. Find the Windows Image Acquisition, sometimes it is Windows Image Acquisition (WIA), choosing Properties from the right-click options.
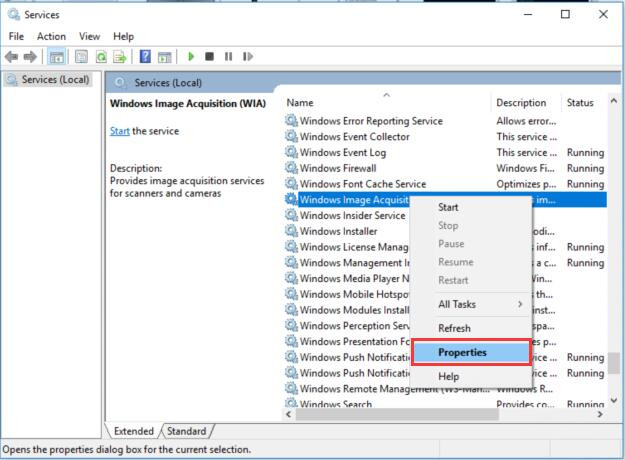
3. In the General tab, set the startup type as Automatic and start the service. Click Apply and OK to run it.
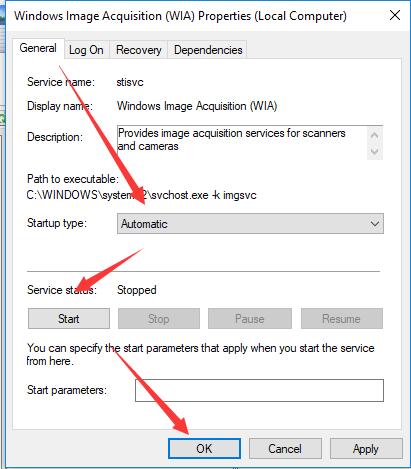
4. In Log On tab, select the local system account and make sure Allow service to interact with desktop is checked.
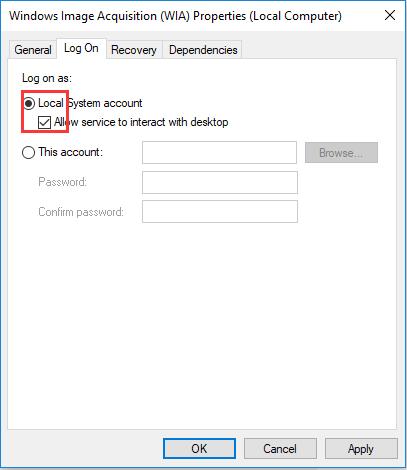
5. In Recovery tab, choose to Restart the Service option from the First failure drop-down box lists.
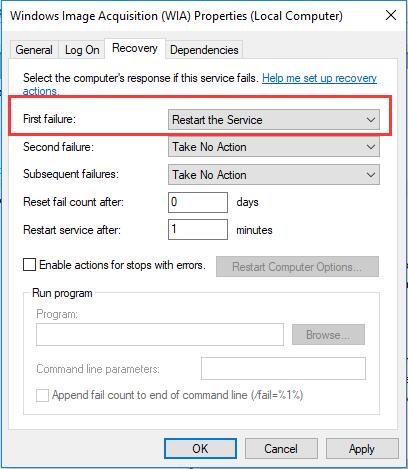
6. Restart computer.
Related: Windows Image Acquisition High CPU Usage
Solution 5: Change the MF ToolBox Permissions
If your Canon Scanner can print documents or pictures but cannot scan it, try to do the follow things.
1. Right-click the MF toolbox and choose Properties.
2. Locate at the compatible tab, then click “Change settings for all users“.
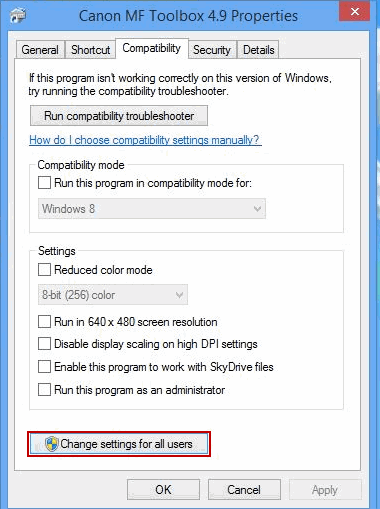
3. Choose Run this program as administrator in the pops window.
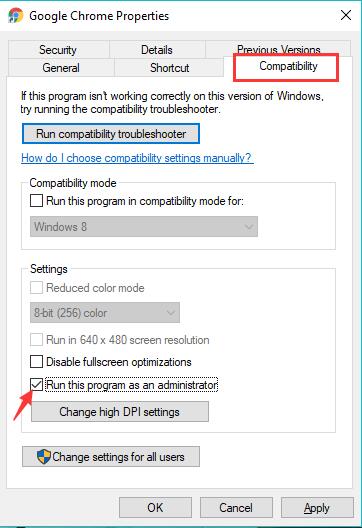
Make sure the picture can be scanning well, you can also reset the picture folder permission.
4. Right-click the pictures/documents folder, and choose Properties.
5. Locate at the Security tab, select your username and click Edit.
6. In all the options, select Allow option.
Then you can reconnect your Canon scanner to Windows 10 again to see whether or not it starts working now.
Solution 6: Change Canon Scanner Skip Blank Page Settings
It is said that Canon scanner enables users to dismiss scanning blank pages with the Skip Blank page settings. When this option is on, your Canon scanner won’t scan and print the document that it detects as blank page.
But it is likely that your Canon device doesn’t work when scanning or printing the color documents as it regards the page as white or blank. So you would better determine to check the color page set by default for black page.
To do that, just navigate to Canon scanner setting and then try not to skip blank page temporarily or set them as color pages to see if your Canon scanner goes back to work.
Solution 7: Run System File Checker
It also makes sense that your Canon scanner stops working due to the corrupted files on your PC that prevent Canon scanner from working.
So apart from troubleshooting the Canon scanner issues, you need also to make sure there is no file corruption on Windows 10. Try to take advantage of System File Checker (SFC) to detect and correct the problematic files.
1. Type in Command Prompt in the search box and then right click the best-matched result to Run as administrator.
2. Then in Command Prompt, input sfc/scannow to perform SFC.

Soon, System File Checker will begin detecting the file errors on Windows 10. If your Canon scanner out of work is caused by the corrupted files, now you can observe that it can scan documents as before.
So here are 7 parts to help you to solve your Canon Scanner not working problem on windows 10. As you can see, Scanner out of work is a relatively complex problem, you may as well try to fix Canon scanner error with patience.
More Articles:
How to Add a Printer on Windows 10/11?







Windows 10 &
Canon ImageCLASS MF4350d
Solution 4 worked like a charm. Thank you!
WIA services depends on RPC service. My Canon all in one worked ok for all functions except PC controlled scanning. No error message but scan uility froze. WIA was ok. Problem was due to RPC disabled. Set RPC and WIA to auto start and all is now ok.
it helped fixing my scanner issue …i believe it was because the service was not running with admin access
its work so perfectly