In some cases, especially after Windows 10/11 update, your Epson scanner stops working anymore. So many clients report that Epson scanner will not work with the latest Windows 10/11 update.
But whenever you run into Epson scanner problems in Windows 10/11, even while you stumble upon printer can print but not scan on Epson printer with built-in scanner, it is urgent to fix the Epson scanner not responding issue immediately.
How to Fix Epson Scanner Not Working on Windows 10/11?
Like Cannon scanner not working, this Epson scanning error can be attributable to both the Epson scan software and the Windows system. Specifically, you can’t scan with the scanner or printer due to the incompatible Epson scanning software or the problematic scanner and printer related service WIA settings.
That is why your Epson scanner is not working after Windows 10 upgrade or updates, such as Epson Perfection V500, V550, V600.
Based on these cases, it is high time that you should try hard to get your Epson scanner to scan to your computer from not responding.
Solutions:
- 1: Reinstall Epson Scan Utility on Windows 10/11
- 2: Change WIA Service Settings
- 3: Update Epson Scanner Driver
- 4: Check Epson Scan Connections
Solution 1: Reinstall Epson Scan Utility on Windows 10/11
Firstly, if your Epson scan not working shows up right after Windows 10 features updates, like Windows 10 update 1809, there is a high probability that your Epson scan program can’t work well on the updated Windows 10.
In this way, to avoid the incompatibility, you should also uninstall the incompatible Epson software and then reinstall a new one to see if you can’t start Epson scan can be fixed.
Here if you are using a USB cable to connect an Epson scanner, before reinstalling Epson utility, you would better switch off the scanner and disconnect the cables.
Now let’s start to uninstall and then reinstall the Epson utility, which in most cases will remove Epson software doesn’t work properly on Windows 10.
1. Go to Start > Settings > Apps.
2. Under Apps & features, scroll down to find out and click Epson scan and then Uninstall it.
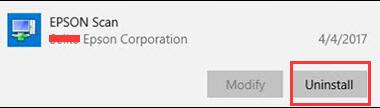
3. Then navigate to Epson Support and then search for your Epson product.
Here take Epson scanner V600 Photo as an example. After you click Search, all the available downloads will come up.
4. Then hit Downloads, select your Windows 10 version and then Download Epson scanner driver and Epson scan utility.
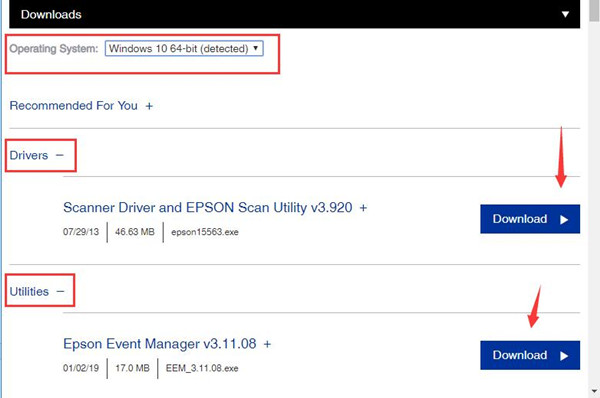
Here it is detected that this PC is on Windows 10 64-bit.
5. Install the downloaded Epson scan driver and utility.
6. After reinstalling Epson scanner, you can try to start your Epson scanner and you will find Windows 10 Epson scanning software can respond and work well.
You can make full use of it to scan documents, photos.
Solution 2: Change WIA Service Settings
Sometimes, you noticed the Epson scan cannot communicate with the scanner on Windows 10.
If it happens to you, you need to consider whether something wrong with Windows 10, such as Windows Image Acquisition service (WIA). This WIA service provides Windows 10 with scanners and cameras, thus it may help fix printer and scanner not responding error, with no exception for Epson scan not connecting.
Therefore, you would better set Windows Image Acquisition to start automatically on Windows 10 rather than in compatibility mode. As you can see, the Epson scanner will work as long as you need it regardless of the compatibility issue on Windows 10.
1. Right click Epson scan on the Desktop and then open its Properties.
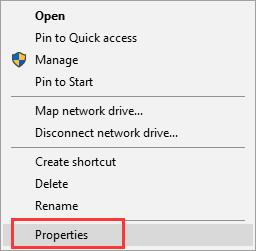
2. In Epson scan Properties, under the Compatibility tab, uncheck the box of Run this program in compatibility mode. Then hit Apply and OK to save changes.
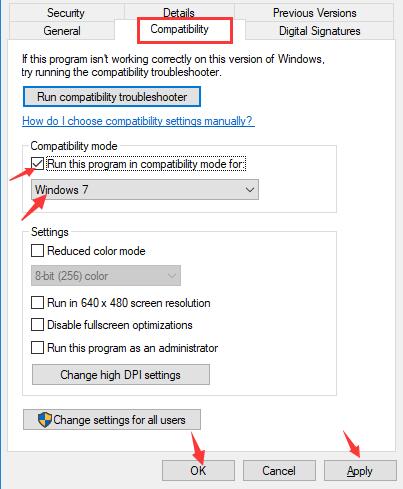
At this moment, you will have disabled the compatibility mode for Epson scanner and it won’t stop work unwittingly if you can move on to make Epson scan automatically.
3. Press Windows + R to open the Run box and then type in services.msc in the box.
4. In Services, locate Windows Image Acquisition and right click it to go to its Properties.
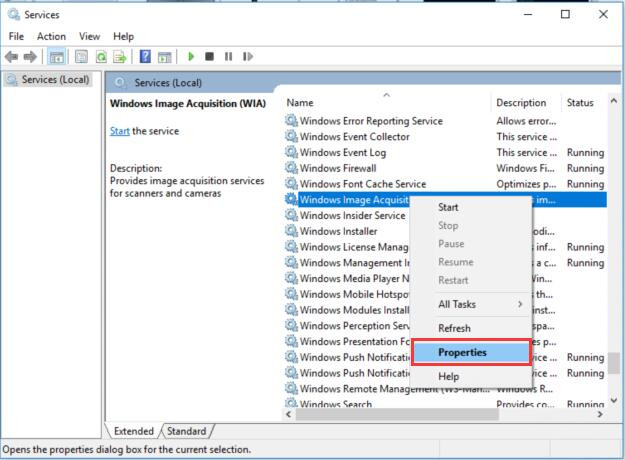
5. In WIA Properties, find out Startup type and choose to set it as Automatic, and under Service status, Start it.
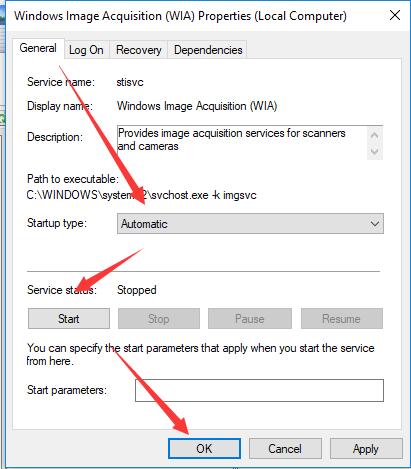
6. Click Apply and OK to save changes.
On this occasion, Windows Image Acquisition will keep working so as to ensure your Epson scanner can work as usual.
To check that, why not start the Epson scan to see if it will begin scanning again on Windows 10.
Solution 3: Uninstall and Update Epson Scanner Driver
Besides the service for scanner and printer, it is wise to make sure the scanner driver run well as well.
The reason why Epson scan not working may also lie in the outdated Epson driver for Windows 10. So you might as well make determine to update the Epson scanner driver to the latest version to make it compatible with Windows 10.
After that, Epson scan Windows 10 1803 not working can go away from your sight.
Uninstall Epson Scanner Drivers
You should uninstall Epson scan Windows 10 driver in Device Manager and then update it in Epson official site.
1. Open Device Manager.
2. In Device Manager, expand Universal Serial Devices and right click the Epson scanner driver to Uninstall device.

Here if you failed to find out your Epson driver, you can locate it in Other devices as your Epson driver may be outdated or corrupted on Windows 10.
Update Epson Scanner Driver
There are several ways you can update drivers for your computer, including the Scanner driver. You can get this driver in Device Manager or goes to official site to download the latest version of Scanner drivers. Of course, you can download and update the driver automatically.
Driver Booster, as a professional driver scanner and downloader, can help users to find all the device drivers easily and fast. After that, it will update your outdated and missing drivers automatically.
1. Download, install and run Driver Booster on your computer.
2. Click Scan button on the interface. This software will start to scan all your internal and external devices and identify which drivers are missing, outdated and up-to-date.

3. Find Epson Scanner and click Update to update it.
With the latest scanner driver, Epson scan not responding can be fixed and you can start scanning as you wish.
For some users, to further remove the unavailable Epson scanner, it is also suggestible to update scanner WIA driver in Device Manager.
Solution 4: Check Epson Scan Connections
What’s more, it is understandable to check your Epson scan network connections on Windows 10 as it won’t work if there is no network connection.
Before you dive into this step, you must ensure you have connected your Epson scanner correctly on Windows 10. Here if you are using a cabled Epson scan, plug it into your PC.
If you are using a wireless Epson scanner, make sure your wireless or Ethernet network works fine on Windows 10. Now add the Epson scanner to Windows 10 network connection in order to use it normally.
1. Type in Epson scan in the search box and then stroke Enter to go to Epson scan settings.
2. Then in Epson scan settings, click Network and then hit Add.
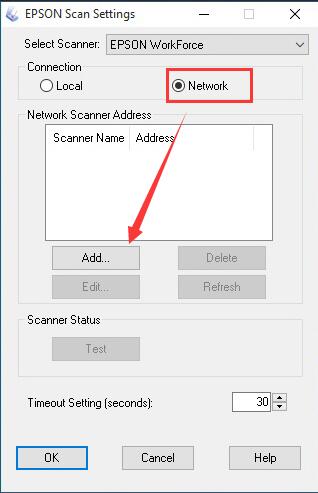
3. Search IP addresses for your Epson scan and then click OK to save the IP address in PC network.
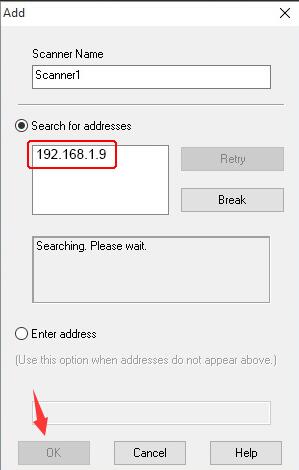
The IP address will be added successfully.
Here in case Epson scan won’t start error pops up again, you can Enter an address when addresses above do not appear. You can grant a name for your Epson scanner as well.
Normally, if you can make full use of the ways to fix Epson scanning software and Windows 10 system issues, it is no doubt that Epson scanner problems would disappear and you are capable of using it to scan photos, documents, PDF, etc.
More Articles:
Fixed: Epson Scan Cannot Communicate with the Scanner on Windows 11, 10, 8, and 7







I have a HP Deskjet G2410 scanner, tried to install in Win 10, then all that BS ‘not supported’, just downloaded hp basic driver for the mentioned scanner, installed in Win 10, worked fine… Cheers
My Epson V600 Photo scanner quit working on or about Nov 1. The solution was to go back to a system restore point for 13 October 2021 and everything was back to normal.
My older, but perfectly working Epson scanner was not supported in Win11 anymore. Newer drivers did not work or not existing for that model. Obviously, tech support had only one suggestion: “buy a new one”.
Last minute I found out that a driver for my scanner for Vista 64 did work perfectly and runs like a charm.!! The software is simple and looks a bit outdated but does the job ,,, is actually the same as I had before Win10 and 11 support ended. It has “Quick” / “Home” / and “Professional Mode”
(btw – Preview and Scan buttons are not visible but pop up when clicking in the empty field below “adjustments”)