As the printer becomes more and more popular among Windows 10 users, many of you complained that your printer is out of work or cannot print correctly as you wish it to be.
It has been proved by many that printer stops working suddenly is caused either by the printer connection error or the printer driver issues on Windows 10.
So when you are experiencing the printer problems on Windows 10, channel your attention to this post, which will focus on teaching you to fix the printer not working on Windows 10 issue in terms of printer connection and driver on Windows 10.
Solutions:
- 1: Check Printer Connection
- 2: Remove and Reconnect Printer
- 3: Uninstall Printer Driver
- 4: Update Printer Driver
- 5: Run Printer Troubleshooter
Solution 1: Check Printer Connection
In the first place, you must make sure that you have turned the printer on and it is connected to the PC if you have to use your printer on the internet.
It is to say you have to avoid the possibility that it is your faulty printer device setting that results in your printer not working on Windows 10.
1. Check if you have connected the printer USB cable to the PC.
2. Check if your printer electrical cord is plugged into the outlet.
3. Check if you have turned the Printer on.
Meanwhile, if you are wireless printer users, you are supposed to make sure your printer wireless option is chosen and available.
All checked, but the printer still fails to print or to work on Windows 10, maybe you are in very much need to remove and connect your printer to your PC for several times to see if you are able to let the printer work.
Solution 2: Remove and Reconnect Printer
As mentioned before, it is recommendable that you try to reconnect the printer to your computer for many times. Since the functionality of the printer may have been impaired gradually as you used it for many years.
Therefore, try to remove and reconnect your printer to the PC for several more times. You will be surprised at the result that your printer not printing or working issue has been solved in this way.
To remove the Printer, go along as the path:
Start > Settings > Devices > Printers and scanners > Remove device.
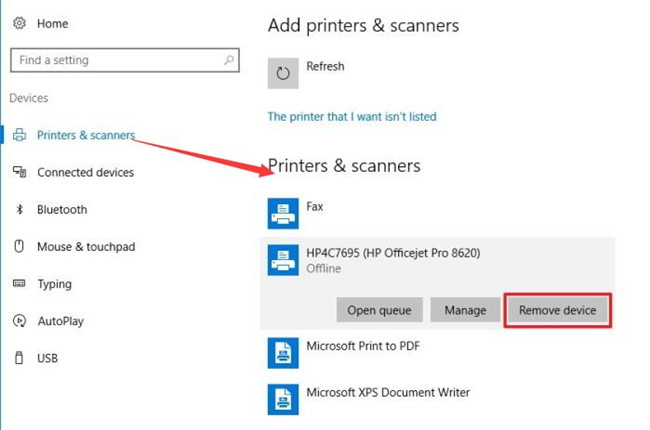
Here you should make sure that you have targeted to the problematic printer and under it click the Remove device to uninstall it from your PC.
To Reconnect the printer to PC, do the following things.
Start > Settings > Devices > Printers and Scanners > Add a device.
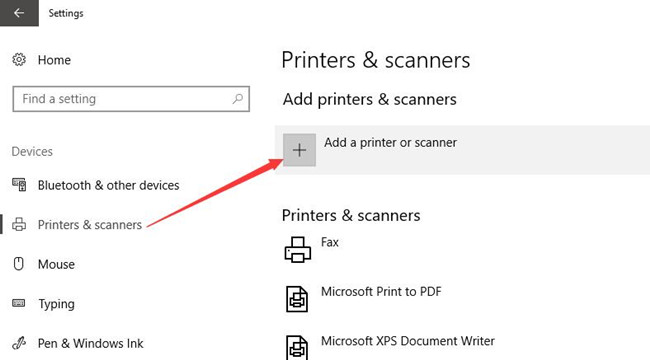
As long as you have added and removed the printer for many times, it may be working well on Windows 10. If not, you would better continue to fix the printer out of work further.
Related: How to Add a Printer to Windows 10
Solution 3: Uninstall Printer Driver
The printer stops working after Windows 10 update, which can in large sense be caused by the outmoded or corrupted printer driver.
Hence you are prompted here to remove the problematic driver for your HP, Brother, or Epson printer. And then download an updated printer driver to fix printer not working on Windows 10.
1. Open Device Manager.
2. Expand Print queues and then right click the printer driver to Uninstall device.

3. Confirm to Uninstall your printer driver from Windows 10.
After that, of course, it is up to you whether to restart PC to reinstall the printer driver. But you would better move on to update HP printer driver or any other printer drivers for the purpose of fixing printer not connected or connected not working error on Windows 10.
Solution 4: Update Printer Driver
Now, after you have tried to examine the connection of the printer on Windows 10, but to no avail. It is certain that the cause of the not working or printing printer is due to the damaged or corrupted or missing printer driver on Windows 10. In this case, updating the printer driver on Windows 10 is necessary for you.
When Windows 10 Device Manager cannot get the printer drivers for you, there is a way opened to you. You are strongly recommended employing Driver Booster to help you get the latest printer driver for Windows 10.
Driver Booster enables you to download and update drivers for your Canon, HP, Epson or other printers automatically. With the help of it, you are capable of updating printer driver to fix the printer not working properly issue on Windows 10 in several minutes.
1. Download Driver Booster on Windows 10.
2. Quickly install and run it, and then you are to hit Scan button to allow Driver Booster to check whether your printer or any other device drivers are outdated, missing, or faulty.

3. Locate Print queues and click Update beside it to update your printer driver.
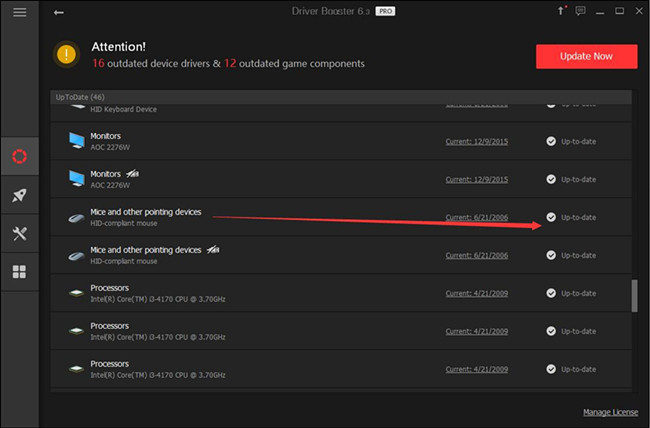
Driver Booster will install the printer driver automatically. Soon after that, you can try to print again to see if your printer is working now.
Nevertheless, if you tend to get drivers for Windows 10 by yourself, you can also choose to download and update the printer drivers manually from the official site.
Solution 5: Run Printer Troubleshooter
If your printer is still out of work, you may as well resort to Microsoft troubleshooter for printer to detect and fix printing issues.
1. Go to Start > Settings > Update & Security.
2. Under Troubleshoot, aim at Printer and then choose to Run the troubleshooter.
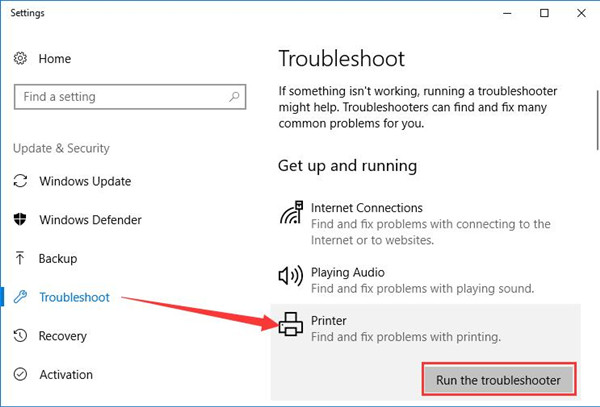
Hope Windows 10 troubleshooter can figure out why your printer stops working or can’t be detected by the PC and fix the printing problems for you if possible.
As you can see, when you tried to check the printer settings on Windows 10 and update the printer driver to the latest, there is no doubt the printer problems fixed in this way.
More Articles:
Printer Driver is Unavailable on Windows 10/11






