Contents:
- Windows 10 Clear Type Overview
- What is ClearType?
- How to Turn On or Off ClearType in Windows 10?
- How to Make Text Sharper for ClearType Windows 10?
- How to Reset ClearType Settings to in Windows 10?
Windows 10 Clear Type Overview
Sometimes, after rebooting your computer, the screen looks fuzzy, and all the font on Windows 10 are blurry, such as the desktop icon texts, documents, programs interface, etc.
Maybe it is related to the ClearType function, which can be regarded as a tool for font smoothing. Before Windows 7, the ClearType was not enabled when installing the system, you need to set it manually. In Windows 7 and its advanced system, the ClearType was turned on by default.
But many users find the vague or uncomfortable text on Windows 10, they can’t help thinking “ Is there ClearType in Windows 10?”, of course, there is Windows 10 ClearType.
The case is your font would go blurry even with the ClearType Tuner. To some extent, the issue consists in the improper ClearType settings, for example, ClearType keeps turning off on Windows 10.
Here by showing you some common but rather useful tricks about ClearType Windows 10, this post will walk you through how to make text clear using ClearType Windows 10, from what it is to how to configure it to how to turn off or on it to fix ClearType issues.
What is ClearType?
ClearType is a subpixel rendering technology which can improve the readability of the text on the Liquid Crystal Displays such as the laptop screens, different computer monitors, Pocket PC screens, etc. With the ClearType font technology in Windows 10, the word appears sharp and clear. When you see it, it is comfortable and the same as printed on the paper.
Nevertheless, even the ClearType is built-in and enabled automatically when you install the system, you would also come across text turns grey and unreadable error due to Windows 10 ClearType missing or turning off problems.
So follow some helpful tips to turn on ClearType and then customize it to make text sharper in Windows 10.
How to Turn On or Off ClearType in Windows 10?
Turning on the ClearType and then choose the clearest text will enhance the text readability. That will also restore the disappeared ClearType back to Windows 10. Turning on or off ClearType in Windows 10 is very easy.
1. Type cleartype in the search box, and Adjust ClearType text will appear. Click it to enter ClearType Text Tuner. From the screenshot below, you can know that the ClearType is stored in Control Panel.
2. In ClearType Text Tuner, tick Turn on ClearType, and click Next.
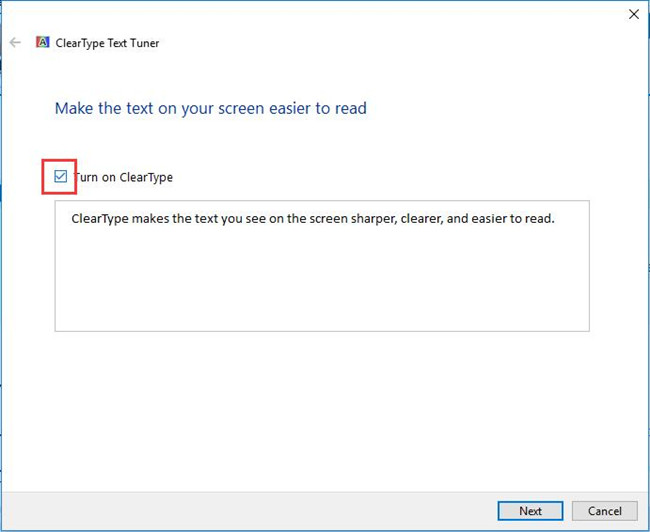
3. Click Next. In this step, windows will detect and help you set the monitor to its native resolution.
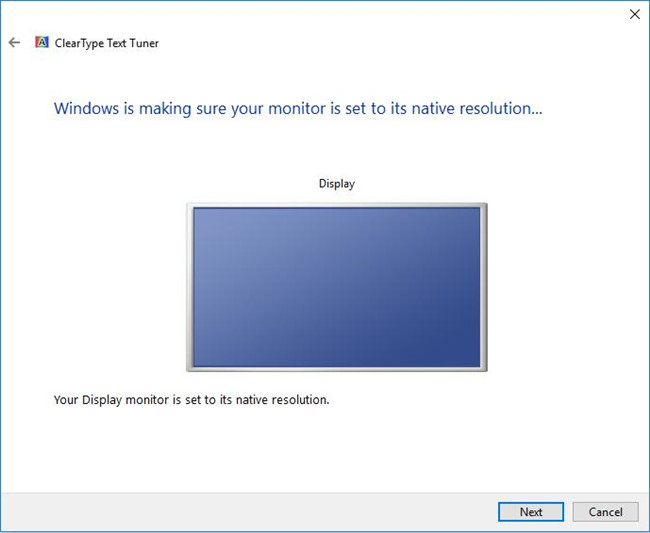
4. Choose the clear text sample and click Next. There are 5 text samples you need to choose.
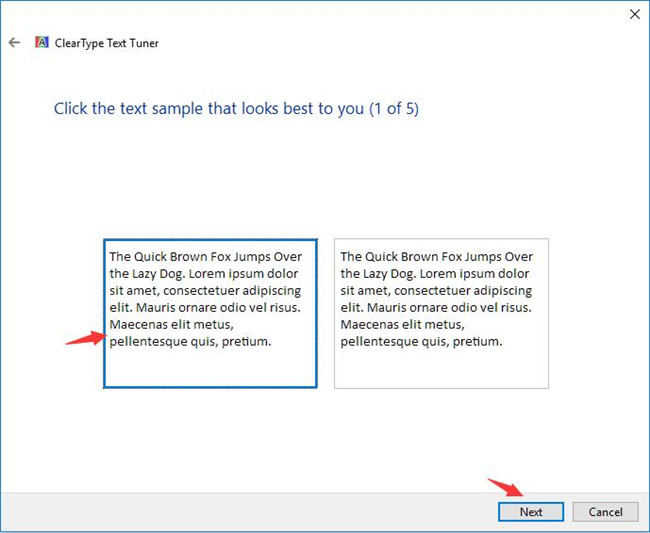
5. Click Next.
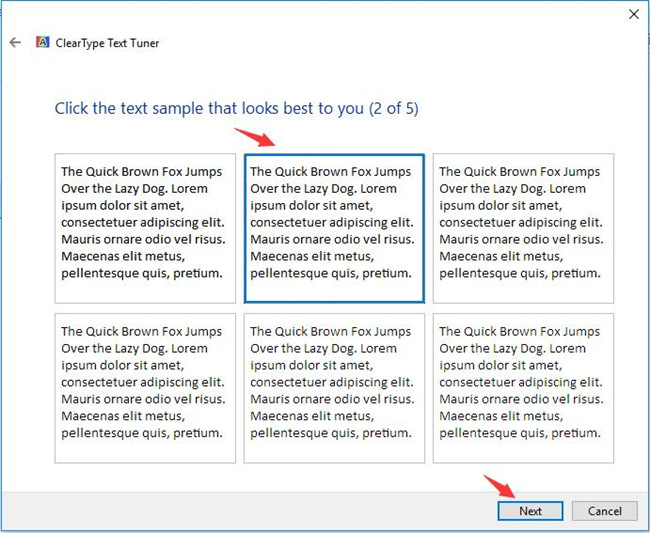
6. Click Next.
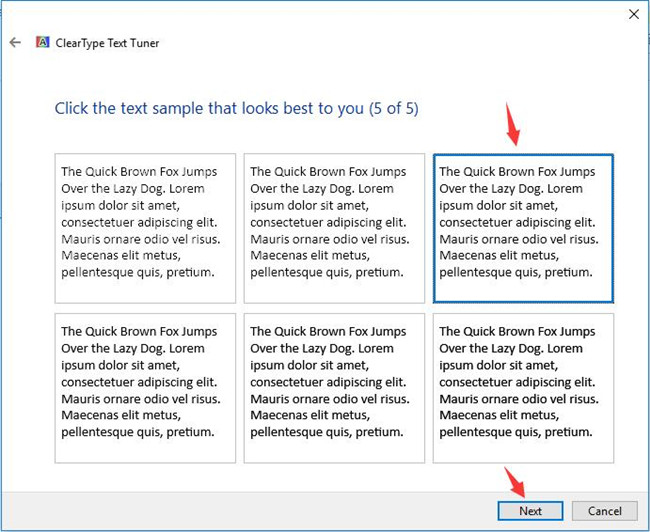
After choosing the 5 text samples, you will finish set the ClearType on your monitor.
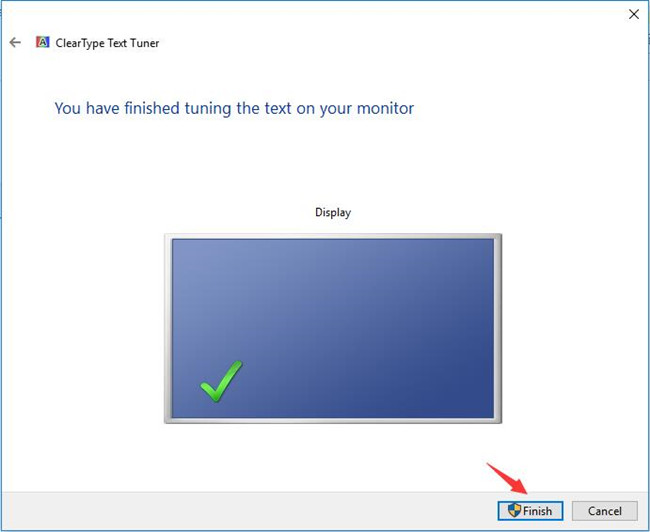
Of course, if you want to turn off the ClearType, uncheck Turn on ClearType and reset it again.
So it is very easy to enable and disable ClearType function on Windows 10. If there are more than one monitor, you can also to set for the specific monitor or for all monitors.
Therefore, it is a necessary trick to turn on ClearType in Windows 10 to fix the blurry text.
How to Make Text Sharper for ClearType Windows 10?
Sometimes, with Windows 10 ClearType turned on, even though you have chosen five text samples, you can also make the text look better on Windows 10.
That means you can further calibrate the ClearType text to get rid of the fuzzy Windows 10 text by changing text color, text size, and resolution.
To adjust the sharpness of Windows 10 ClearType text, just change into high-resolution display settings.
1. Go Start > Settings > System.
2. Under Display, try to Change the size of the text, apps, and other items, resolution and Landscape.
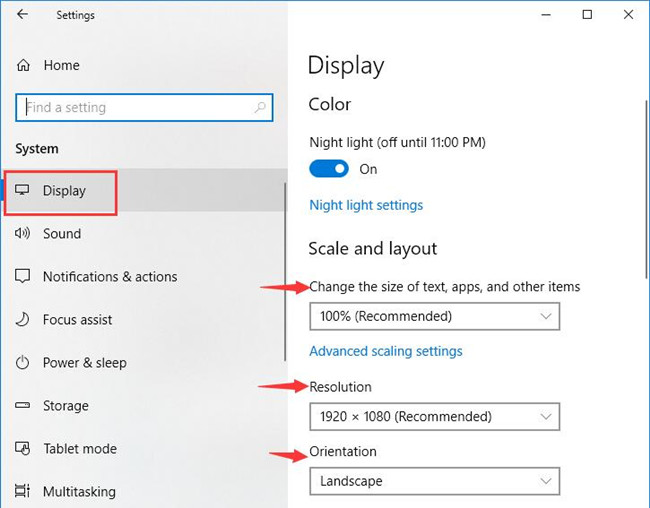
Particularly, to get the ClearType text clear on Windows 10, you should configure your PC in high resolution.
In this way, Windows 10 ClearType text samples you have selected will be more readable for you.
How to Reset ClearType Settings to in Windows 10?
If you have already turned on ClearType, but the fonts become worse or ClearType Windows 10 is not working, how can you set ClearType back to default settings?
After creating a system restore point, you can return back to the previous system version. This will get the ClearType to the default settings as well.
If you do not want to restore Windows 10, you can follow the next steps. In this case, you may as well manually adjust ClearType with Administrator’s rights.
1. Login in the computer with Administrator account.
2. Click Win + R to open the Run box. And here you can see 23 important shortcuts on Windows 10.
3. Type shell:fonts to open the Windows font settings.
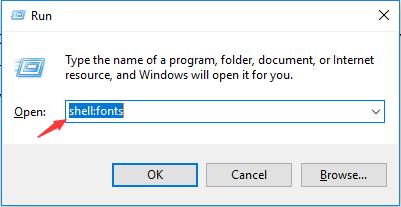
4. Click Font Settings in the left side.
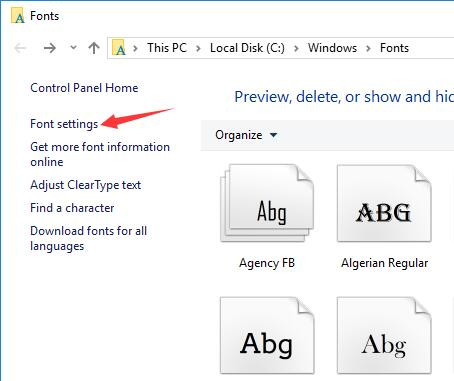
5. Click Restore default font settings. This settings will help you return the ClearType font settings to previous.
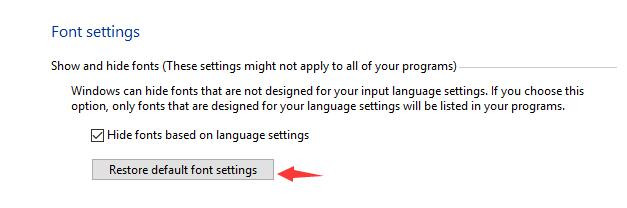
6. Set the monitor to the factory settings.
All ClearType settings will be reset for Windows 10, for the sake of clear text, there is a need to enable ClearType and set it again.
In summary, above are the tips and tricks you may need someday to customize ClearType Windows 10.
More Articles:
How to Get Help on Windows 10?






