We know Bluetooth keyboard is very convenient for using on the Phone, Tablet, laptop, and desktop. But sometimes, you may encounter such a situation: your Bluetooth keyboard is out of work after upgrading the system to Windows 10.
Whatever keyboard button you press on, there is nothing appears on the screen. So if your Bluetooth keyboard stopped working, you can use next methods to solve it.
Solutions:
- 1: Verify Bluetooth keyboard Power
- 2: Enable the Bluetooth keyboard
- 3: Update Bluetooth Keyboard Driver
- 4: Change Power Settings
- 5: Enable Bluetooth Service
Solution 1: Verify Bluetooth keyboard Power
Make sure the Bluetooth keyboard had enough power, try to unplug all the USB devices to the PC and then reconnect the Bluetooth keyboard to the computer to test. Of course, if you use a thirty-party Bluetooth transceiver, make sure it is connected to the Computer USB port directly.
Solution 2: Enable the Bluetooth keyboard
1. Go to device manager.
2. Expand Bluetooth and find the Bluetooth keyboard device. Right-click Bluetooth keyboard > Properties > Services.
3. Check Drivers for keyboard, mice, etc (HID).
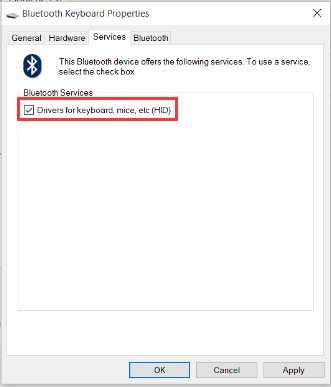
4. After that, you can reconnect your Bluetooth keyboard to the computer, it will connect and work again.
Solution 3: Update Bluetooth Keyboard Driver
If your Bluetooth keyboard cannot work properly, maybe it caused by the driver issue. Normally, it caused by the Bluetooth device driver or the USB driver. So updating the Bluetooth keyboard driver and the yellow mark USB driver will help fix the problem.
2. Expand Bluetooth brand, find the Bluetooth devices such as Logitech k480. Right-click it to choose Uninstall.

3. Then goes on the manufacturer’s website to download the latest version of Bluetooth keyboard driver.
4. Install the latest version of the driver.
Tips: If there is any USB devices error, you also need to uninstall and reinstall it.
Recommend: The USB Controller is in a Failed State on Windows 10
If there is some problem about manual download and update Bluetooth driver and USB driver, the Driver Booster can help you. This is an automatic way.
Driver Booster is a powerful drivers update software. As the toptenreviews top 1 driver update software, it can detect the most outdated and missing drivers for your computer and update them automatically.

You can use Driver Booster to scan your computer devices such as BIOS, chipset, motherboard, graphic, USB, keyboards and mouse devices.
Then it will provide the latest version of drivers including Bluetooth keyboard driver.
Then you can download and update it automatically. You do not need to go to the manufacturer’s site to find it. So if it is the Bluetooth driver or USB driver issue, Driver Booster can fix it easily.
Related: How to Update Bluetooth Drivers on Windows 10, 8, 7 Automatically
Solution 4: Change Power Settings
1. Goes into device manager, expand Bluetooth, find the Bluetooth devices.
2. Right-click it and choose Properties > Power Management.
3. Uncheck Allow the computer to turn off this device to save power.
If you are using a thirty-party Bluetooth receiver to connect your Bluetooth keyboard, make sure it is connected to the computer directly and the power is on. If not, try to set it by the next steps.
1. Goes to device manager and expand Universal Serial Bus controllers.
2. Find USB Root HUB, right-click it and choose Properties > Power Management.
3. Uncheck Allow the computer to turn off this device to save power.
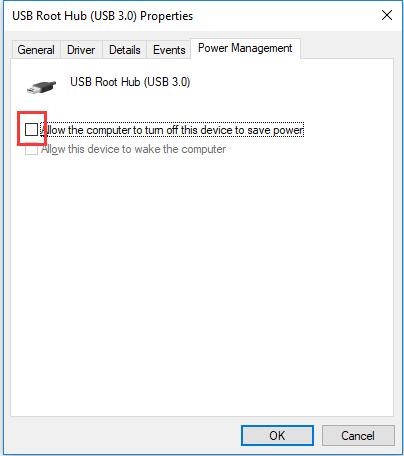
4. Return to device manager and find all the USB root hubs and generic USB hubs to uncheck it one by one.
Recommend View: Fix Allow Computer to Turn Off This Device to Save Power Not Working
Solution 5: Enable Bluetooth Service
1. Type services in the search box and choose the result Services to enter it.
2. Find the Bluetooth Support Services, right-click it and choose Properties.
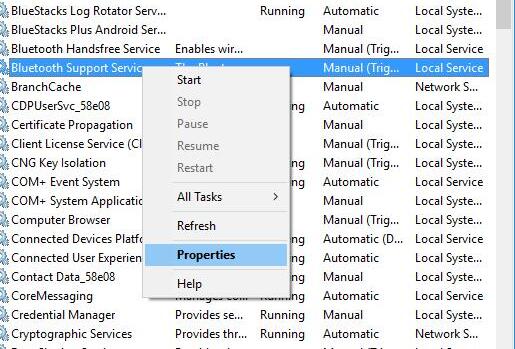
3. In General tab, choose Startup type as Automatic, and click Stop in Service status. It will stop Bluetooth support service.
4. Click Apply and OK.
5. In Service Window, find the Bluetooth Support Service, right-click it and choose Start to run it Bluetooth support service again.
So I wish above 5 methods can help to fix the Bluetooth keyboard not working issue on Windows 10 system. And of course, it is applied to Windows 8.1, 8 and Windows 7.
More Articles:
3 Ways to Solve Bluetooth Mouse Not Working on Windows 10/11






