After upgrading to Windows 10 or updating Windows 10, a problem occurred that the USB keyboard or laptop keyboard cannot work properly. You can do nothing without a keyboard. In Windows 10 login in window, you cannot type the password if the keyboard is not working.
Do not worry about it, there is a type of keyboard called On-Screen keyboard, which is a virtual keyboard software. It is developed in case that the physical keyboard is broken or out of work. How to open it? There are several ways.
Contents:
What is the On Screen Keyboard?
4 Ways to Open On-Screen Keyboard
What is the On Screen Keyboard?
There are different types of keyboard on the Windows PC, the physical keyboard such as USB keyboard, Bluetooth keyboard and PS/2 keyboard. And another one is the virtual keyboard called On-Screen keyboard.
The On-Screen keyboard is short for OSK, it is a Microsoft built-in ease of access tool, it can be used to replace the physical keyboard when it cannot work properly, and you do not need a touchscreen to use the on-screen keyboard.
4 Ways to Open On-Screen Keyboard
Now we know what the on-screen keyboard is, so you can enable it to replace the physical keyboard to do things.
Methods:
1: Open the Basic On-Screen Keyboard
2: Open the Advanced On-Screen Keyboard
3: Enter On-Screen Keyboard From Ease of Access Center
4: Open On-Screen Keyboard on Login in Window
Method 1: Open the Basic Touch Keyboard
Step 1: Right-click the Mouse from the taskbar and select “Show Touch Screen Button”.
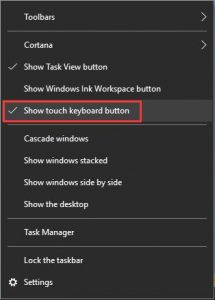
Then you will see a small Touch keyboard icon showing on taskbar near the language icon.
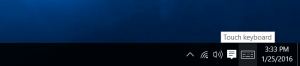
Step 2: Click the Touch keyboard icon, the on-screen keyboard will pop up.
Then you can click the letters by the mouse to send keyboard input.
Method 2: Open the Advanced On-Screen Keyboard
Step 1: click Win icon from the start menu, and choose Settings icon to open windows settings.
Step 2: Select Ease of Access.
Step 3: In the left side, select Keyboard, the on-screen keyboard settings will appear at the right side. Choose turn on to open the on-screen keyboard.
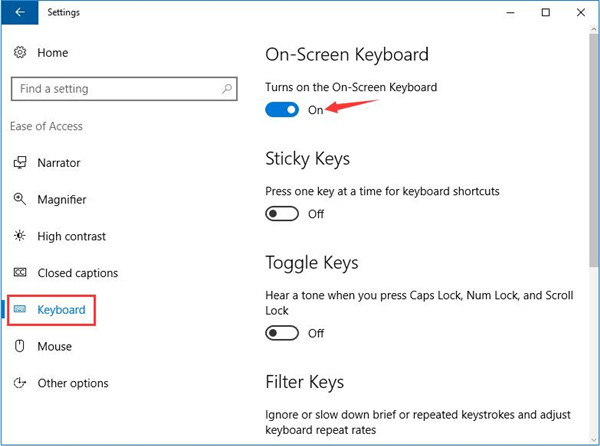
After that, you will see a window named as On-Screen Keyboard pops on the monitor screen.
Method 3: Enter On-Screen Keyboard From Ease of Access Center
If you want to set the on-screen keyboard options, you should open the OSK from Ease of Access Center.
1. Open Control Panel.
2. Click Ease of Access Center.
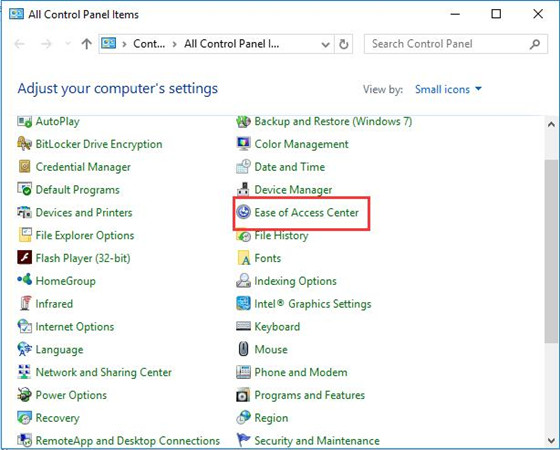
3. In this window, click Start On-Screen Keyboard.
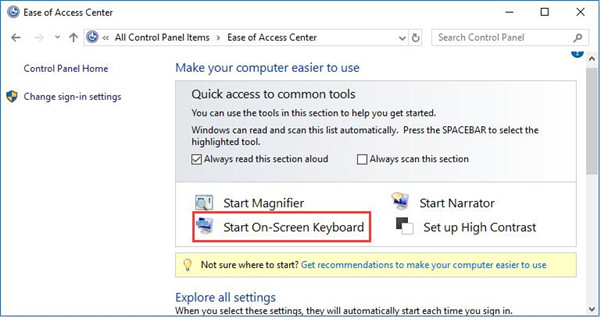
And you will see the full on screen keyboard appear. In the OSK keys, you can use mouse to click the Option key on the low right corner to open the on-screen keyboard options settings.
There are many options you can set such as: use click sound, show keys to make it easier to move around the screen, turn on numeric key pad, etc.
Method 4: Open On-Screen Keyboard on Login in Window
Sometimes, in the login in window, you need to type the password to enter the system, but the full keyboard cannot work or the NumberPad cannot use, maybe you need to use the On-Screen keyboard. Microsoft also enable you to use the On-Screen keyboard in this window. I have to say, Microsoft is very thoughtful.
In login in window, right-click the middle button “Ease of Access Center” on the right-bottom corner, and click On-Screen Keyboard. Then the On-Screen keyboard will appear.
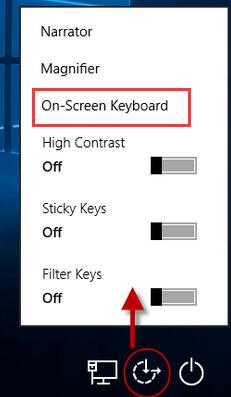
So you can use the mouse to click words or one number keys to the password box.
So if your real keyboard cannot use, you can enable the on-screen keyboard for Windows 10, 8, 7. And if you do not want to use it, you can close it easily.
More Articles:
Fixed: Logitech Wireless Keyboard Not Working on Windows 11/10






