Sometimes, after you upgrading system from Windows 7 to Windows 10, your laptop top numeric keypad is not working or your desktop right side NumberPad cannot type any number on the office documents.
This will terrible if you want to type the number password to open some important files or open the computer. So how to fix the NumberPad does not work problem? There are 3 solutions you can solve it.
Solutions:
Fix NumberPad Not Working in Login in Window?
Solution 1: Turn On NumLock
If your Desktop NumberPad unable to use, do not worry about it. This is very easy to fix. In the external USB keyboard or the PS/2 keyboard, there is a key can control the NumberPad. And this key is NumLock. This key will lock and unlock all the number keys.
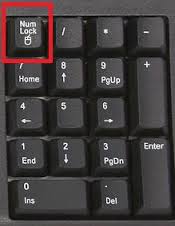
Keeping the NumLock light turn on. This action means you can use the number keys. Then you can input any Arabic numerals to the password checkbox or other text box.
If the NumLock light is turned on, but your NumberPad cannot use properly, you can choose the next option to help you.
Solution 2: Turn on Mouse Keys
1. Open Control Panel. Type Control Panel in the search box and control panel desktop application will list in the result. Click to open it.
2. Choose Ease of Access Center.
3. Choose Make the keyboard easier to use. This will help to adjust the keyboard settings.
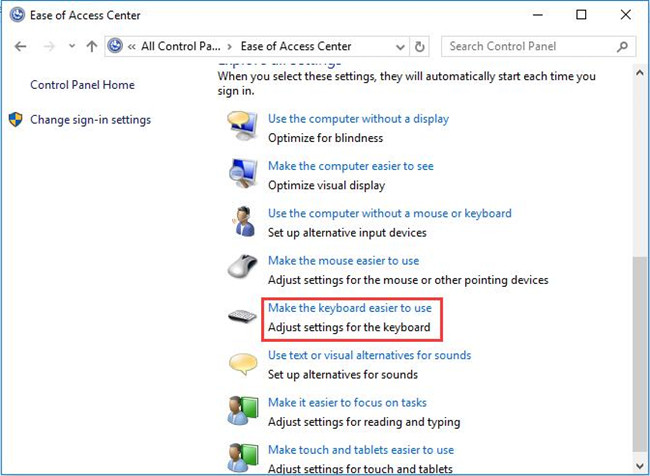
4. Uncheck Turn on Mouse keys and then click OK.
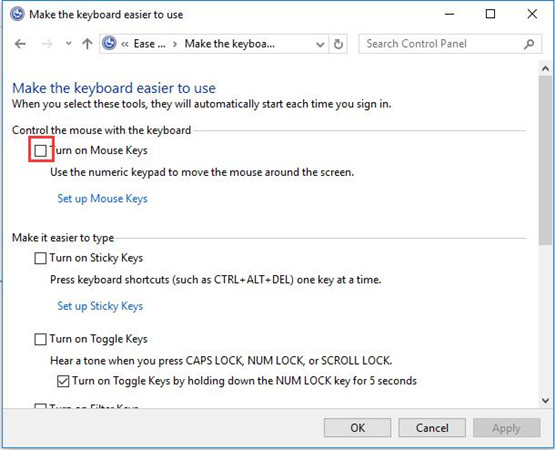
After that, the NumberPad will work properly.
If above two solutions cannot solve this problem, try to update the keyboard driver.
Solution 3: Uninstall and Update Keyboard Drivers
The keyboard driver may cause the keys including number keys error. So you can try to uninstall and update the keyboard driver.
Uninstall Keyboard Drivers in Device Manager:
1. Open device manager.
2. Expand Keyboards, and choose the keyboard device.
3. Right-click it to select Uninstall device to uninstall the keyboard driver.

4. Click Scan for hardware changes, Windows will install the keyboard driver again.
But in some cases, Windows 10 couldn’t update your keybaord driver and failed to fix numpad not available on Windows 10, so you may as well utilize other methods.
Update Keyboard Driver Automatically:
Of course, for updating the keyboard driver, you can use Driver Booster to download and update it automatically. Driver Booster is able to provide you with the latest device driver by virtue of its numerous up-to-date drivers.
1. Download, install and run Driver Booster on your PC.
2. Then click Scan to permit Driver Booster to look for any missing, outdated, and broken drivers on Windows 10.

If your keyboard driver is outdated or faulty, Driver Booster will show you the scanning results.
3. Find out Keyboards and then hit Update to update your keyboard driver automatically.

Right after that, Driver Booster will install the keyboard driver automatically as well. With the compatible keyboard driver, your NumberPad can also work well on the keyboard.
Fix NumberPad Not Working in Login in Window?
When you boot your computer and want to type the password to the computer, the word keys can work well, but NumberPad has no response. You can enter the Windows 10 system. So how to fix it?
If your password contains Arabic numerals, but the number keys cannot type. You can use the on-screen keyboard to type the number keys. And here is the solution: Use On-screen keyboard on login in window.
More Articles:
Fixed: Function Keys Not Working on Windows 10/11






