Contents:
Change Keyboard Layout Overview
How to Change Keyboard Language on Windows 10?
How to Change Keyboard Layout Shortcuts Windows 10?
How to Change Keyboard Languages in Sign-in Window?
How to Fix Windows 10 Keyboard Languages Keeps Changing?
Change Keyboard Layout Overview
Windows keyboard language is what shows on the computer screen when you type something. Sometimes, you need no more than one keyboard language on Windows 10, for work or for fun.
After you add a keyboard layout on Windows 10, it is unavoidable for you to switch between languages in different counties, such as Ä,ä, Ö,ö, Ü,ü, Í,í, Ñ,ñ, Ó,ó.
Now with the help of this tutorial, you will master the way to change keyboard layout from the US to the UK and many others. And taking convenience into consideration, it will also show you how to set and change keyboard language shortcuts for Windows 10.
What’s more, even if you happen to anything in this process, for instance, the keyboard layout keeps changing, the answers will always be ready for you.
How to Change Keyboard Language on Windows 10?
There is no point asking how you can switch keyboard language or layout unless you have added at least another language keyboard on Windows 10, such as Spanish keyboard, US keyboard, UK keyboard.
Of course, you can try to set a default keyboard layout. But if you have two or more keyboard languages and you wish to switch between them, it is time to change Windows 10 keyboard layout.
And it is up to you to choose which way to change between computer languages, from the language bar or by keyboard shortcut.
Way 1: Switch between Input Languages with Input Indicators
In normal cases, you will see there is an Input Indicator icon at the right bottom of the taskbar, it is also available to change keyboard layout here.
Here is how you can change languages for Windows 10 on the keyboard, which is believed rather convenient and foolproof.
First hit the current keyboard language abbreviation and then choose another keyboard layout you like. For example, here you can access US International keyboard for Windows 10 as long as you have added it on your PC.
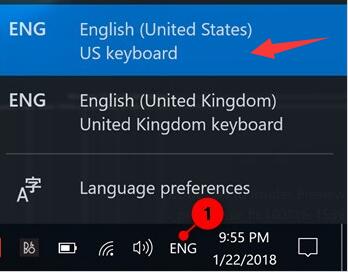
In doing so, you can find your keyboard language has been changed, either from Spanish to English or from French to English.
Related: Cannot Find Language Bar on Taskbar
Way 2: Change Keyboard Layout Using Shortcuts
Apart from using the Input Indicator, on Windows 10, there are principally three keyboards for changing keyboard layout. If you have no idea what is the shortcut for changing Windows 10 input language on your PC, you can try these shortcuts until one works.
The first one is Windows key + Spacebar. Win + Space is the language switching key on most US keyboard and it displays a menu with currently used keyboard language highlighted.
If your PC’s the keyboard layout Windows 10 shortcut is Windows + Spacebar, this keyboard shortcut will change your keyboard language and keyboard layout and show you the full name of your keyboard language like what displays below.
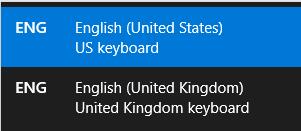
The other two keyboard language shortcuts are Ctrl + Shift and Alt + Shift. If the activated shortcut is Alt + Shift or Ctrl + Shift, it will display the change of the abbreviated name.
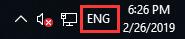
You will find how quick to change keyboard layout with Windows 10 shortcuts, no matter you would like to access US-International keyboard for Windows 10 or Chinese input language.
These are the most common and feasible methods you can take advantage of to switch keyboard languages.
Most of you are prone to switch between language using shortcuts as it can be more convenient, so this post goes further to teach you what to do to set Windows 10 keyboard layout shortcuts and how you can do to fix input languages automatically changing error. Go ahead for more detailed information.
How to Change Keyboard Layout Shortcuts Windows 10?
Although Windows 10 only boasts of three main shortcuts for switching between keyboard languages, if it is your wish, it is accessible to change what keyboard language shortcut to use on your PC.
For instance, by default, Windows 10 sets Windows + Space to change your keyboard layout, you can switch to Alt + Shift or Ctrl + Shift or even Grave key once you found you can’t get accustomed to the original hotkey.
Or in some cases, like Ctrl + Shift not working, you have no choice but to reassign keyboard language shortcuts on Windows 10.
Notes:
For Windows 10 clients upgrading to Windows 10 Build 17074, you won’t find Language settings UI in Control Panel as before. You have to use Windows Settings to customize language settings in Windows 10.
Much as you tried, you failed to locate Language in Control Panel, you may as well turn to Settings to switch input language and keyboard layout.
1. Go to Start > Settings > Time & Language.
2. Under Region & Language, scroll down to locate Advanced keyboard settings.
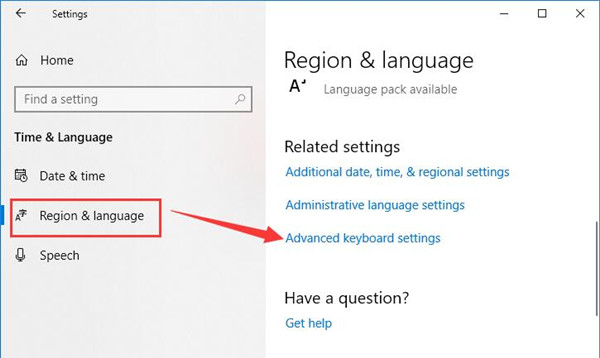
3. Hit Language bar options under Switching input methods.
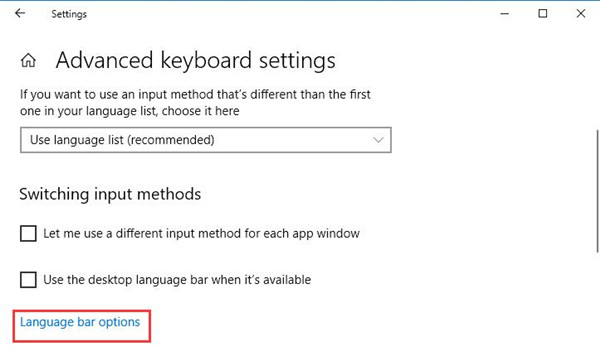
4. Under Advanced Key Settings, choose Between input languages and then click Change Key Sequence.
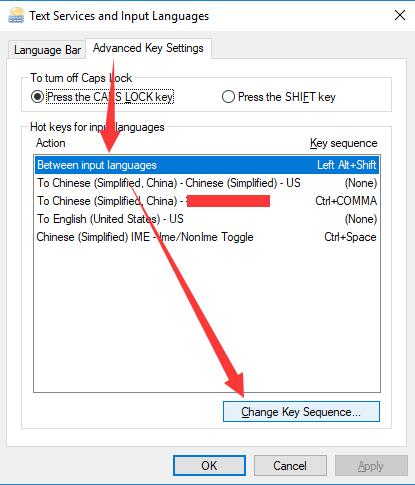
5. In the Change Key Sequence, you are able to switch both the input language and keyboard language. For example, you can change it from Ctrl + Shift to Left Alt + Shift.
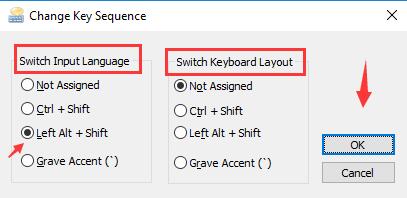
From then on, you can use another shortcut to fast change the keyboard layout on Windows 10.
Here if you would rather set the default keyboard language shortcut, just try to, make keyboard layout shortcut as Not assigned above. But in this way, you have to use the default shortcut predefined by Windows 10, hence, the Ctrl + Shift key will be disabled.
How to Change Keyboard Languages in Sign-in Window?
Unfortunately, you found that you can no longer figure out what keyboard layout is on Windows 10 after Windows 10 login in failed for so many times.
On this occasion, you may as well attempt to restart Windows 10 and change your input method in the sign-in screen to the one you habitually used before. It is natural that you know what you are typing on Windows 10 after that.
Or you are unable to enter your password in Windows 10 sign-in window due to the changed keyboard language. For most of you, you may only know about US English, so you have no idea what your PC password turns out to be when Windows 10 keyboard becomes to Spanish or Chinese keyboard.
In Windows 10 signing in, click the abbreviation name of the current language and then select another one you want to change to it.
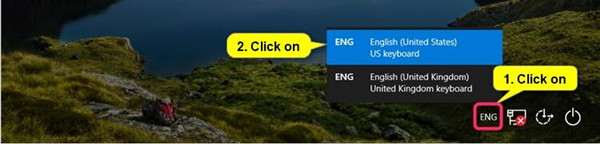
Then the minute you start Windows 10, the input method will be altered to the one you chose before. It is up to you to change the input language to US-International keyboard or even Turkish.
How to Fix Windows 10 Keyboard Languages Keeps Changing?
According to your reports, unfortunately, after learning how to change keyboard languages, your keyboard layout keeps changing automatically with no stop.
Unconsciously, you notice Windows 10 automatically adds EN-US keyboard layout on your PC and then keeps changing all the time from the UK to the US and then from the US to the UK.
To remove this automatically changing keyboard language, just try to disable the automatic keyboard layout change, thus your keyboard layout won’t change automatically in different programs.
Similarly, for Windows 10 1803 and 1809, you are supposed to navigate to Settings to configure the Language settings.
Go to Start > Settings > Time & Language > Region & language > Advanced Keyboard settings > Switching input methods.
And then uncheck the box of Let me use a different input method for each app window.

Otherwise, for Windows system versions prior to Windows 10 1803, go to Control Panel > Language > Advanced settings > Switching input methods.
And then uncheck the box of Let me use a different input method for each app window like what you do in Settings.
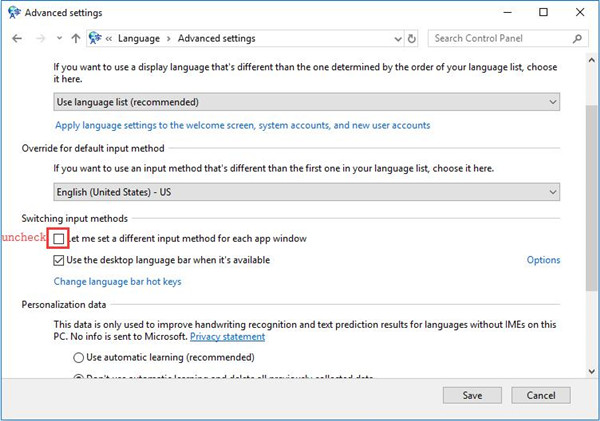
Right after you restart Windows 10, the keyboard layout changing itself won’t come to your PC.
For another thing, in case your keyboard layout keeps changing due to the improper shortcuts, you should make sure you haven’t pressed keyboard language hotkeys carelessly, like Ctrl + Shift or Windows + Space key.
All in all, this article focuses on letting you know how to change keyboard language on Windows 10 and gives you more helpful tips about keyboard layout shortcut and potential errors, like keyboard changing automatically.
More Articles:
Windows Key Not Working on Windows 10






