The language bar can be used to quickly change keyboard layout or input language without having to navigate to Control Panel or Settings. But after your computer update to Windows 10, the language bar may disappear. As to how to deal with this kind of problems, here gives two means to solve language bar missing error.
Solution 1: Enable the Language Bar by Checking the Language Settings
Sometimes, maybe you disabled this item from some settings accident. You can get the language bar back easily.
1. You can first click Start Menu and enter Settings.
2. Then choose Time & Language, and click Region & Language in the left list.
3. The next step is to select Additional date, time, & regional settings under Related Settings.
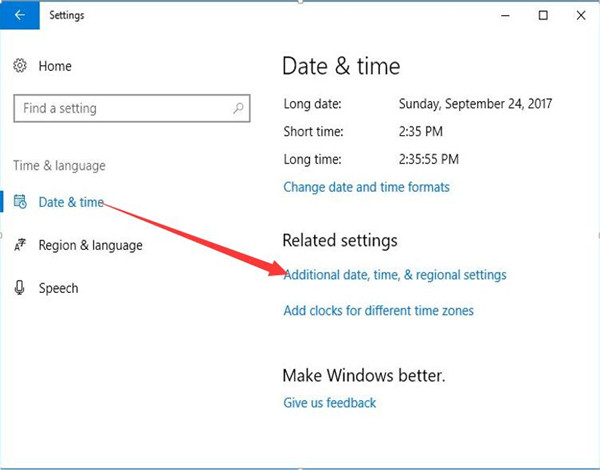
4. Next select Language > Advanced settings in the right pane, and you can see switching input method, under which there is Use the desktop language bar when it’s available. Select it and click Options beside it.
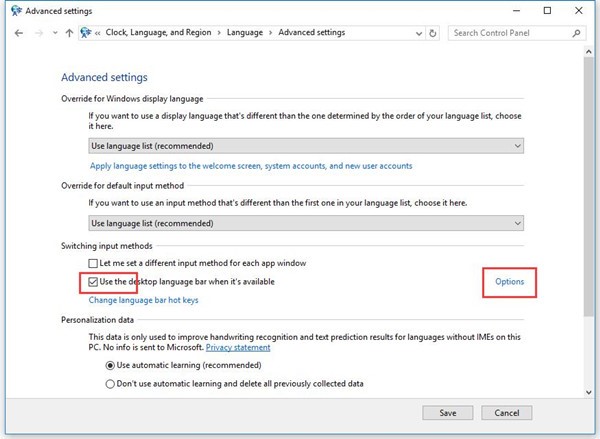
5. Then a window will appear as the picture show. If Hidden is selected, it mean your language bar set as disappeared.
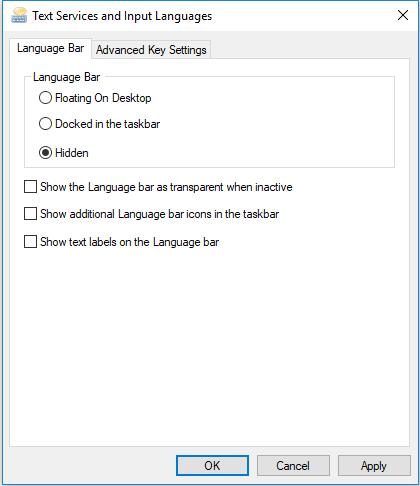
6. So changes it to Floating on Desktop or Docked in the Taskbar.
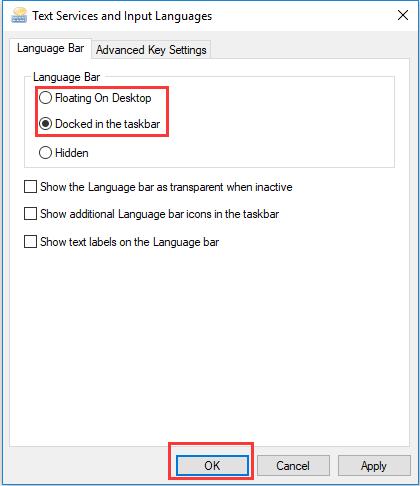
After that you will see the language bar will appear on the desktop or in the right side of the taskbar.
If the language bar is still missing after you changed the language bar setting into Floating on Desktop or Docked in the Taskbar, you can use the second way.
Related: How to Turn Off Language Bar and Input Indicator
Solution 2: Hack your registry to restore the Language Bar
Registry is an important database in Microsoft Windows for storing setting information of system and application. This method will enable the startup service required for language bar when your all settings are correct. And be careful when you use the registry editor. The next is detailed steps.
1. Click Cortana icon and input regedit in the search box. Then select Yes to allow it run.
2. In the left pane, you need to navigate from Computer to Run:
HKEY_LOCAL_MACHINE > SOFTWARE > Microsoft > Windows > CurrentVersion > Run.
3. Right click at an empty space at the right pane and select New > String Value.
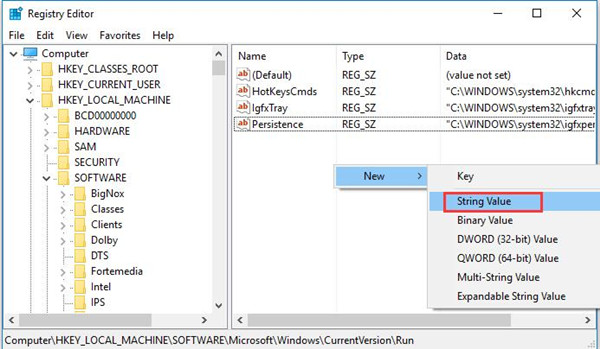
4. Right click it and Rename it as CTFMON.
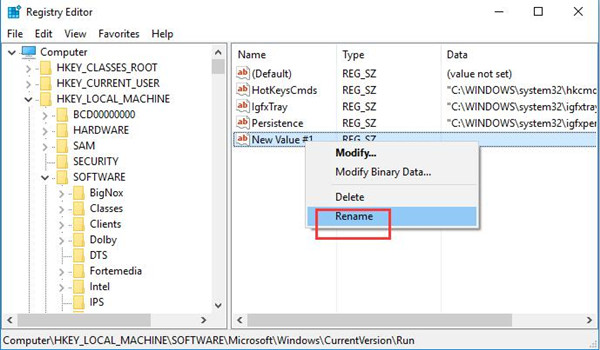
5. Right click the new value CTFMON again and click Modify.
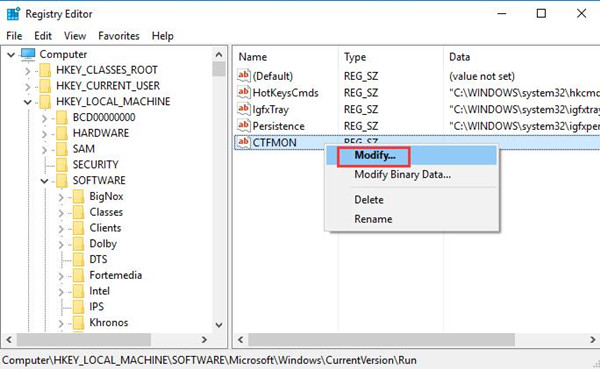
6. Type “ctfmon”=”CTFMON.EXE” in Value Data. Then click OK.
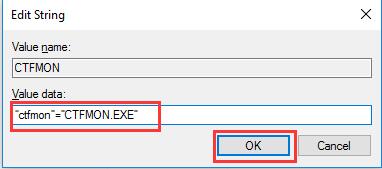
7. Finally, close the Registry Editor, and reboot!
After you finish this process, your Language Bar should re-appear now in the system tray.
Now you can follow above two method to get the language bar again and then customize the preference language and input method as you like.
More Articles:
How to Change Google Chrome Language






