When you have added a program to startup on Windows 11, Windows 10 or Windows 7, usually, it will prompt you that this program is to start up as long as the computer sign in. In most cases, it is set as default that the startup option is checked as default.
In other cases, you may want to disable some startup programs because too many startup programs will seriously affect the speed of booting.
No matter what situation you are in, you must hunger for adding or making a program run on startup in Windows 10, which is why this passage comes into being.
Here in this article, you will be introduced the quickest way to change startup programs including adding or disabling program on startup for Windows 10.
Method 1: How to Enable or Disable Startup Programs in Task Manager?
If you don’t know how many Windows 10 startup programs you have, you can use the Task Manager to view the programs you care about.
1. In the taskbar blank space, Right-click your mouse and select Task Manager.
2. In task manager window, locate at Startup tab, you can see all the Windows 10 startup programs.
Here you can see all the startup items name and the status of it. Some items are running on startup, and some items are disabling on startup.
3. Select a startup program, and then you can Enable or Disable it.
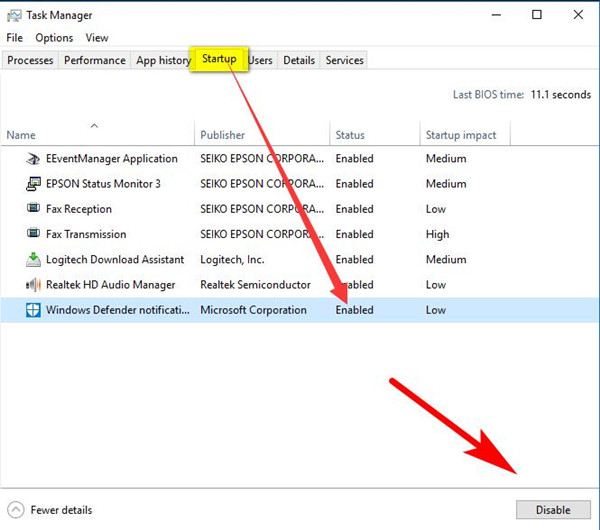
Method 2: Change Startup Programs in Apps Settings
Besides task manager, you can also change startup programs status in Apps settings. After Windows 10 build 17025, Microsoft added the Apps settings. In this setting window, there is a startup tab that can help you manage all Windows 10 startup programs.
1. Click Windows > Settings > Apps to open Apps settings.
2. Locate at Startup tab, you can see the startup programs in the right side.
3. Here you can make a program run on startup or disable a program run on startup.
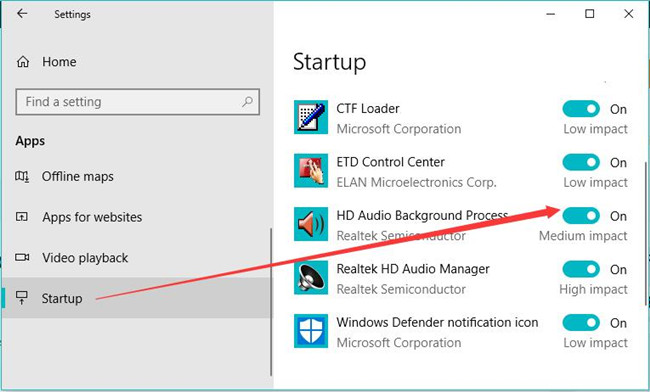
You may find that the above two methods can only show some programs whose startup state can be configured. If you can’t find the program you want to change startup status in the task manager or apps settings, you can try the following method.
Method 3: Change a Startup Program Automatically
Another option is to use a tool that can help you manage all your startup and system programs. You can add a startup program and disable it if you do not want to use it when booting your computer. You can use Advanced SystemCare to help you.
Advanced System Care is an all-in-one Windows software which can clean, protect and optimize Windows system. It can speed up the Internet and computer, protect virus attacks, manage Windows settings, etc.
1. Download, install and run Advanced SystemCare.
2. Locate at Toolbox, and then click Startup Manager. After that, this small tool will be added and pop up. You can use it to manage all the Windows startup programs now.
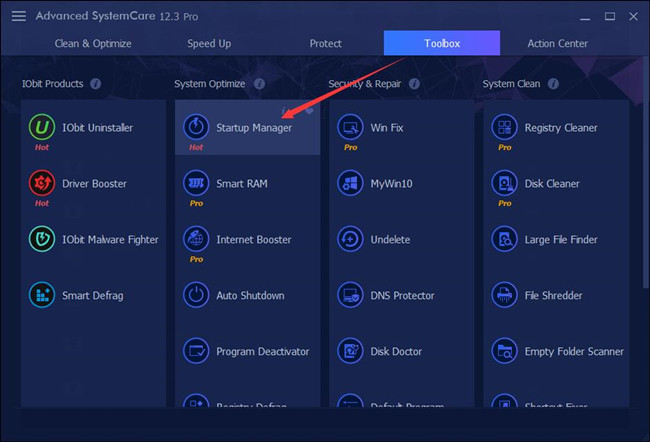
In the startup items, you will find many bootable programs, which are more than the Windows built in applications. It is not exaggerating to say that you can find any startup items you want.
3. In Startup items tab, choose programs you want to disable at the startup and then click the green Enabled button, it will change to Disabled gray button. Of course, you can use the arrow button behind to the button to set it.
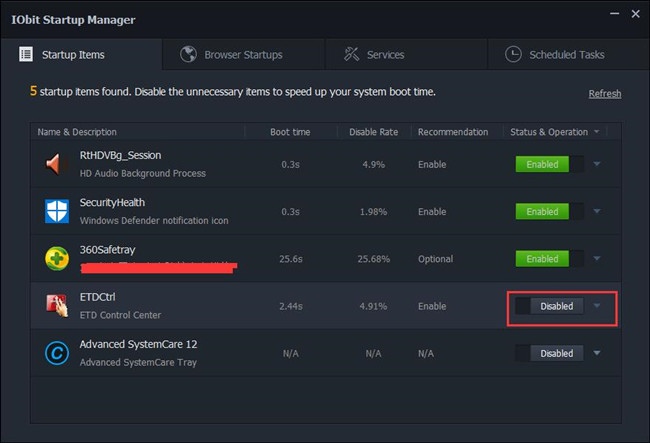
4. If you want to run a program at startup, select the program and then click the Disabled button, it will change to Enabled. Now you had already made a program run on startup.
Tips: Here you can manage the browser startup items, services and scheduled tasks.
How to Add Program to Startup with Startup Folder?
Some program will remind you to set it as startup program when you install it. But if you do not set it and want to make it run on startup on Windows 10, you can use Windows 10 startup folder to add it manually.
1: To add or get a program run on startup, you are supposed to follow the path below:
C:\ProgramData\Microsoft\Windows\Start Menu\Programs\Startup.
Here if you are unable to find ProgramData under Local Disks (C), you show click View and check Hidden items.

Then you will get into the Startup folder.
Or to find the Startup folder, you can also take this way: click Windows + R to open the run window, and then input shell:startup.
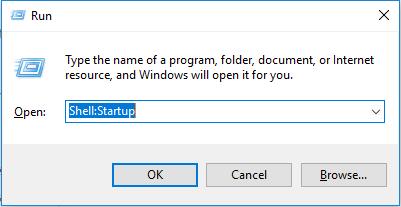
2: Copy the shortcut of the program you want to start up, such as Skype and PC Optimize.
3: Paste it in the Startup folder.
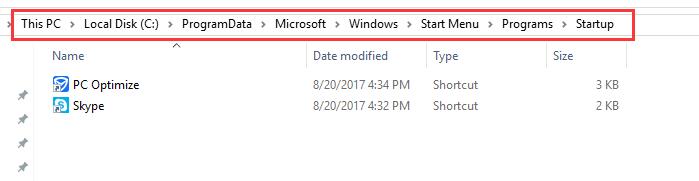
Then you can check if you have successfully added or got the program run startup in task manager > Startup. If it is enabled, it means you have set it to start up.
At this moment, you would have added the program you want to set on startup on Windows 10, and also you can take advantage of the convenience of the startup of the programs.
More Articles:
How to Set a Program to High Priority on Windows 11, 10, 8, 7







