Windows task manager is a very practical tool, which has appeared since Windows 95. Windows Task Manager presents information about the performance of the computer and displays detailed information about the programs and processes running on the computer; if you are connected to a network, you can also view the network status and quickly understand how the network works.
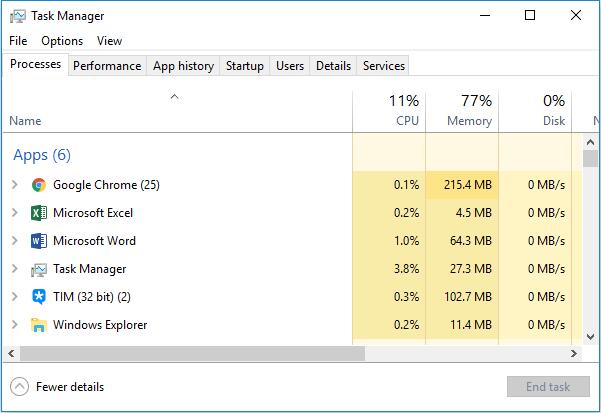
Here this post mainly talks about how to open and use the Task Manager. And here take Windows 10 as an example.
Methods:
- 1. Open Task Manager with Shortcut
- 2. Right-click Taskbar to Open Task Manager
- 3. Opening Task Manager from Windows Start Menu
- 4. Get to Task Manager From Search Box or Run Box
- 5. Access Task Manager from Command Prompt
- 6. Pull Up Task Manager from File Explorer
Method 1: Open Task Manager with Shortcut
What is the shortcut for Task Manager? Since it is a Windows built-in tool, it has its own shortcut keys. In different versions of the Windows system, you can use the same shortcuts to access Task Manager.
Systems older than Windows Vista:
Press CTRL + ALT + DELETE, and you can open the Task Manager directly.
System after Windows Vista:
Press CTRL + ALT + DELETE, and you will enter the Windows Security window, and then select the last option of Task Manager to open Task Manager. Using this way, you can enter Task Manager in Windows Vista, Windows 7, Windows 8, Windows 8.1, and Windows 10.
If you are using a remote desktop or login the virtual machine, the shortcut keys for Task Manager are slightly different. In this case, you need to simultaneously hold down CTRL + SHIFT + ESC.
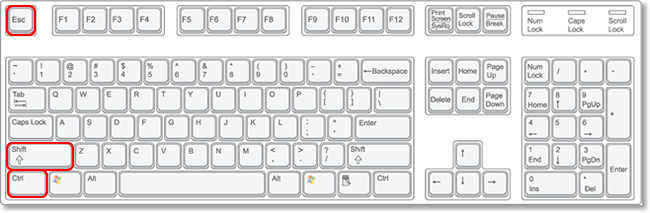
Related: 23 Shortcuts you Must Know on Windows 10/11
Method 2: Right-click Taskbar to Open Task Manager
Taskbar plays an important role in the daily use of Windows. Entering the task manager from the taskbar can be the most commonly used way.
Move your mouse cursor to the taskbar blank place, right click your mouse button, and select Task Manager.
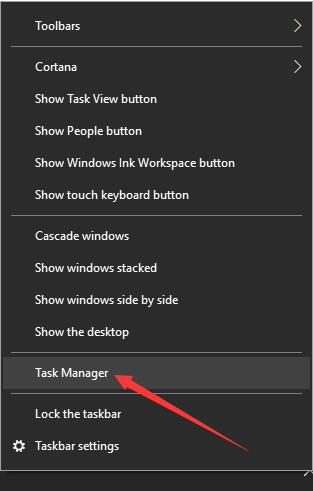
Method 3: Opening Task Manager from Windows Start Menu
Personally, I think Windows Start Menu is a good design for Windows, which is the basic part of Windows Graphical User Interface and strengthens the communications between people and computer. Of course, you can open Task Manager from the Windows Start Menu.
Right click the Windows icon and select Task Manager from the pop-up menu. Or you can press the Win + X shortcut to open the right options of the start menu and then select Task Manager.
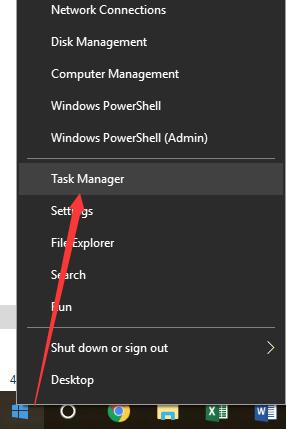
Method 4: Get to Task Manager From Search Box or Run Box
This is also an easy way. The Windows search box can open all the built-in applications and installed programs. If there is no result for your search, it will provide the online results for you.
To use the Search box to enter Task Manager, what you should do is to type task in the search box. In all the results, click Task Manager. Of course, you can also enter the more accurate character taskmgr to get more accurate results.
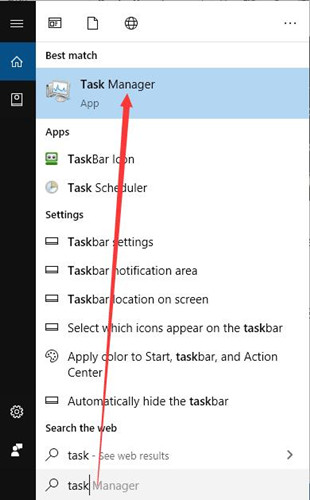
Besides, this built-in program can also be opened in the run box. For Task Manager, you can press Win + R to open run box, and then type the accurate character command taskmgr and then click OK.
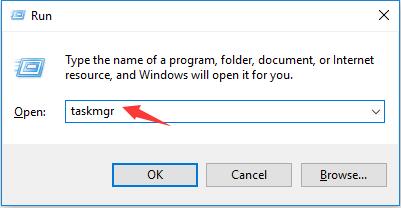
Method 5: Access Task Manager from Command Prompt
How to bring up Task Manager with the command (CMD)? If you don’t want to use the above methods but a more advanced method, running Task Manager from Command Prompt will be suitable for you.
Type cmd in the search box to open the Command Prompt window. You can also run command prompt as administrator.
In command prompt window, type taskmgr.exe, and then press Enter hotkey, then the Task Manager will be pulled up.
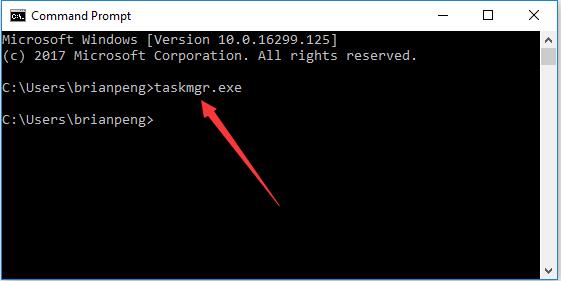
Method 6: Pull Up Task Manager from File Explorer
Where is Task Manager on your computer? Can I find it in my local disk to open it? Yes, you can. You can access Task Manager from Windows File Explorer.
1. Open This PC.
2. In the address bar, type this path: C:\Windows\System32.
3. Drop down the scrollbar to find Taskmgr.exe or use the upper-right search box to find it.
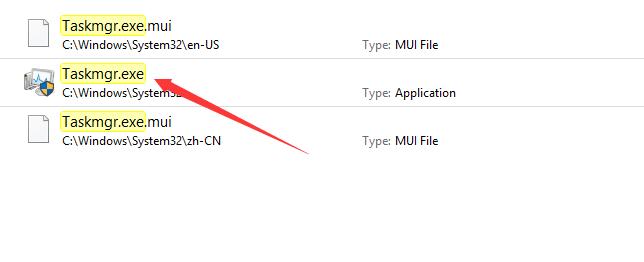
Conclusion:
The way to start task manager is far more than the six methods mentioned above. That is to say, you can also open it by creating shortcuts or turn to other methods. When you open the task manager, you can view the progress of the task, end a stuck task or check the usage of computer hardware, etc.
More Articles:
4 Ways to Enter Safe Mode on Windows 10/11






