The input indicator, which usually appears as “ENG”, will be displayed on the desktop or taskbar when you select more than one language as the keyboard language, and disappear if only one language is selected. Sometimes you may want to hide or show input indicator the in the taskbar, so how to do it? Here are steps to turn on or off input indicator.
How to Turn on or off Input Indicator on Windows 10
Normally, the input indicator is located in the right corner of taskbar. If you want to hide it, you can do as the followings.
1. Click on the Start Menu and open Settings.
2. Select Personlization in Settings.
3. Choose Taskbar and then click on Turn system icons on or off in Notification area.
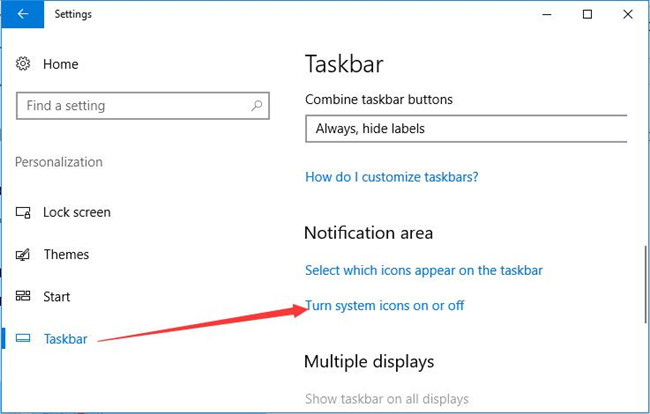
In some computer, Turn system icons on or off is found in System. In this condition, you can go to Settings > System > Notifications & Actions > Quick Actions >Turn system icons on or off.
4. You will find Input Indicator in the list, and then you can turn it on or off.
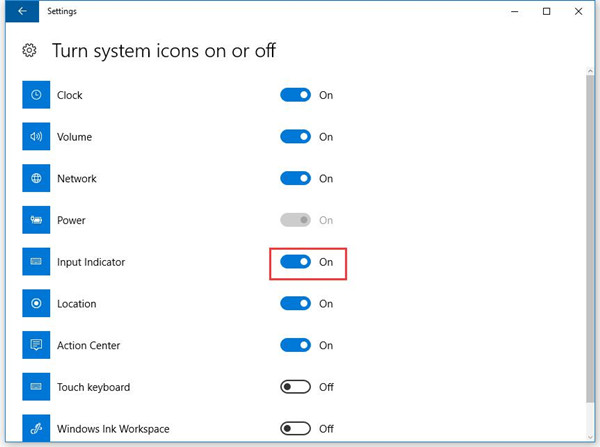
If it is turned off, the Input indicator will disappear in the taskbar.
So in the taskbar, the ENG icon is hidden. And you can also turn it on through this means if the input indicator cannot be found in the taskbar.
Related: How to Fix Language Bar Missing on Windows 10
Another Way
Next, here is a way to hide or show the language bar, which appears as EN and usually does not appear in the taskbar or desktop.
1. You should first go to Settings, and choose Time & Language.
2. Enter Region & Language and click Additional date, time, & regional settings under Related settings.
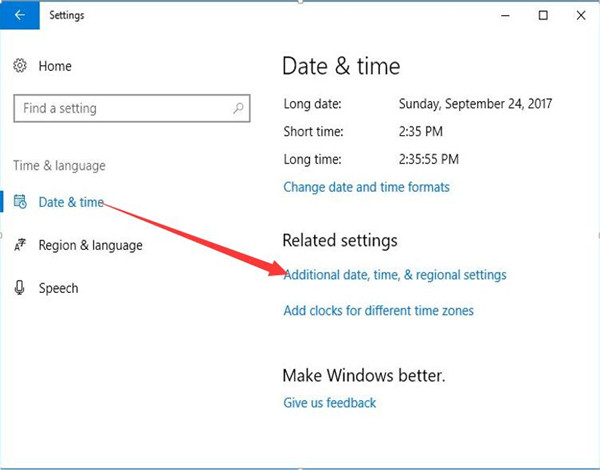
3. Click Language in the list. Then click Advanced settings in the left pane.
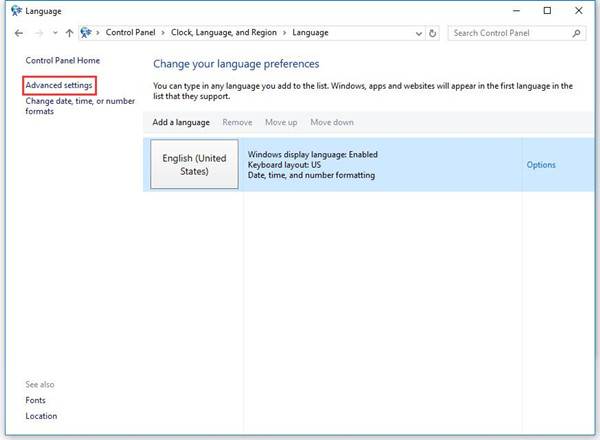
4. Under Switching inputs method, select Use the desktop language bar when it‘s available. Then click Options.
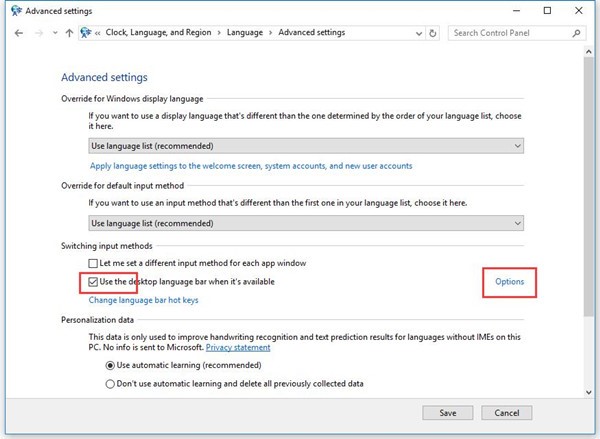
5. Then you will see the following 3 options for the Language Bar.
If you choose Floating on Desktop, the language bar will appear on the desktop.
If you choose Docked in the taskbar, the language bar will be in the taskbar.
If you choose Hidden, the language bar will disappear.
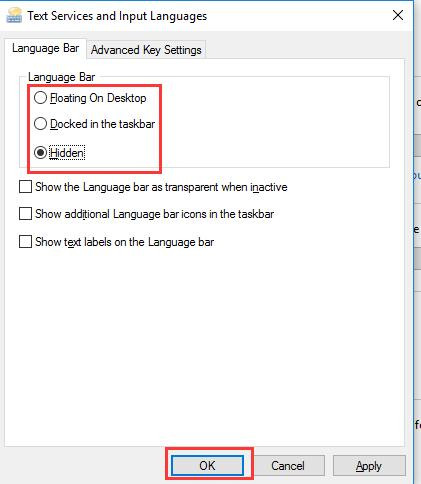
Select one and click OK.
6. Finally, save your changes.
And you will see the language bar appear in the different positions. The left one language is floating on the desktop and the right one is docked in the taskbar.
The above is about how to show or hide the language bar. When it is missing, this method can also be used to make it reappear.
More Articles:
How to add a Keyboard Layout on Windows 10?
How to Change Language in Google Search Results and Google Chrome Browse






