Contents:
- Setup Keyboard Layout Overview
- How to Add Another Keyboard layout on Windows 10
- How to Use Microsoft Keyboard Layout Creator to Add Language?
- How to Set the Default Keyboard Language on Windows 10?
- How to Change the Default Keyboard on Windows 10?
- How to Change Keyboard Layout from the US to the UK?
Setup Keyboard Layout Overview
As you can recall, when you upgrade from Windows 7 to Windows 10, you would have requested to choose a language, which later by default becomes your keyboard language or input method for Windows 10.
And you need to know that the time you create a keyboard layout for Windows 10, there will also add a keyboard language on your PC. That is also why some users get confused between input language and keyboard layout.
Normally, if you would like to input with different languages, there is no need to add a new language on Windows 10 as some keyboard layout can be used by more than one keyboard language. You can just try to add a language on a keyboard layout. For instance, it is feasible to use both US-international and French on a US keyboard.
But such languages like Arabic, Hindi can’t be used along with English, French, Japanese and other languages on a keyboard.
In this way, you may need to create a custom keyboard layout on your own.
How to Add Another Keyboard layout on Windows 10
For most of you, if you wish to communicate with friends in different languages, adding other languages will be necessary. The followings can give you some help.
Actually, Windows 10 has many built-in keyboard language for you, to add them for Windows 10, you just need to enable them by adding the keyboard language you want.
Here to add another layout for your keyboard on Windows 10, if you have updated to Windows 10 1803 or later, navigate to Windows Settings to configure it.
This post takes adding Japanese Keyboard as an example. You can try to add one and then change the keyboard layout until it suits your need.
1. Click on the Start Menuand get into the Settings.
2. Select Time & Language.
3. Then choose Region &Language in the list.
4. Click on Add a language.
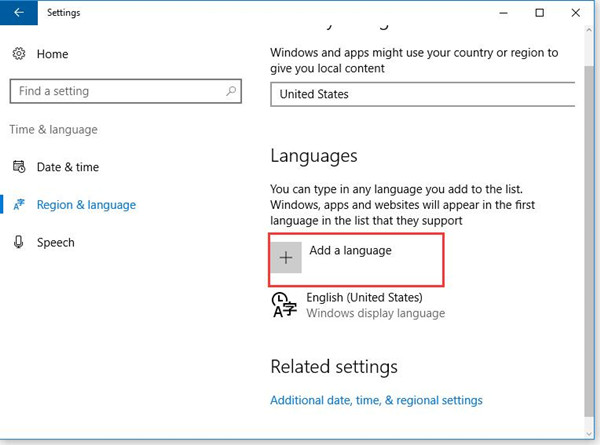
5. Choose the language you need or search it in the search box, and click on it to add a new language.
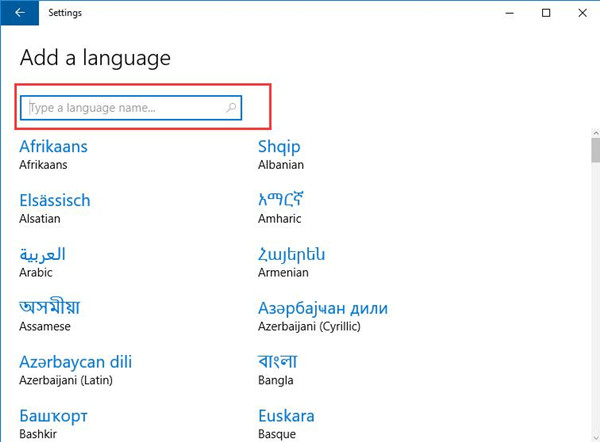
After you choose a language such as Japanese from the list, you will see it on the Language items.
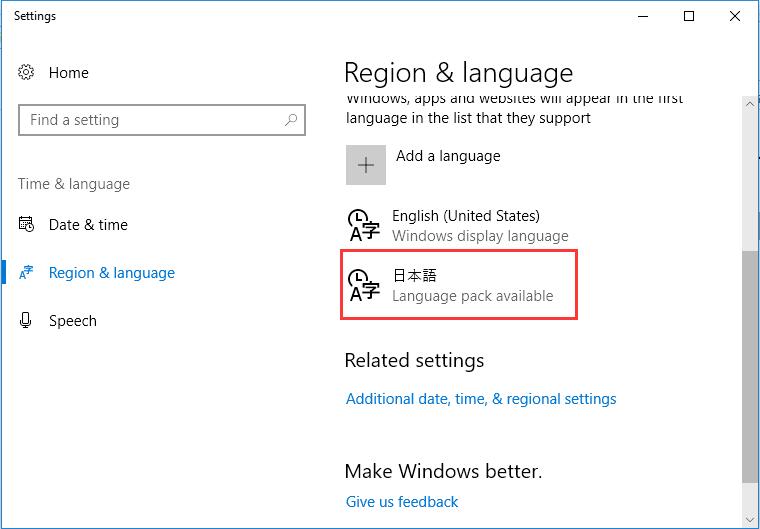
But if your Windows 10 version is 1709 or before, you are supposed to add a language to keyboard in Control Panel.
To finish that, go to Control Panel > Language > Add a language.
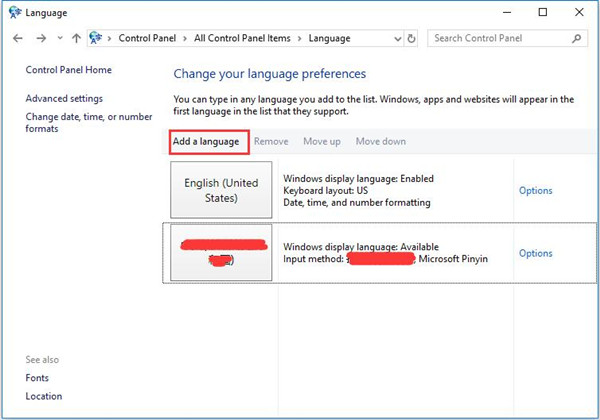
In this way, you will have a new keyboard language on Windows 10 and you are able to add multiple input languages if you like.
How to Add Language to Keyboard Using Microsoft Keyboard layout Creator?
What you do above is to customize Windows 10 keyboard layout within the system and what you have added are the built-in input methods.
If you can’t the one you want in Windows 10 embedded languages, do not be upset, Microsoft has released a keyboard layout customizing tool named Microsoft Keyboard Layout Creator, with which you are entitled to create a brand-new and custom keyboard layout according to your needs.
From Microsoft’s description, this tool aims to serve people who want to add a language to keyboard which Microsoft does not support.
So if you show no more interest in Windows 10 system keyboard layout, why not create one and then add it on Windows 10 with Microsoft Keyboard Layout Creator 1.4?
1. Get Microsoft Keyboard Layout Creator and then install its Setup of MSKL.exe.
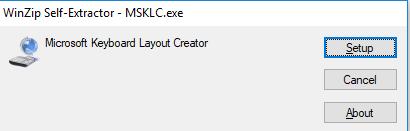
Upon you installed Microsoft Keyboard Layout Creator, decide to run it on your PC.
2. Then you will see the Keyboard Layout Creator 1.4 shows you different keyboard languages. Here take Layout01 Description for an example.
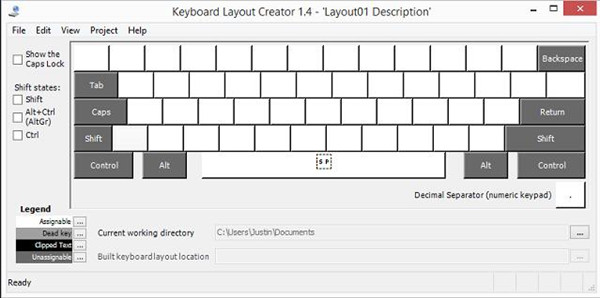
On this created keyboard layout, except the grey keys, neither the white keys nor the Numpad has yet be configured, so you can add a custom one you want.
On Microsoft Keyboard layout Creators, you can customize a Windows 10 keyboard layout completely depending on your likings, for instance, accessing US-international keyboard or use Arabic on whatever keyboard.
3. After configuring the newly created custom keyboard layout, you can add it for Windows 10 using the steps above.
In doing so, you now will not only know how to add keyboard languages to keyboard from Windows 10 but ones created by Microsoft Keyboard Layout Creator 1.4.
How to Set the Default Keyboard Layout on Windows 10?
After adding an input method on Windows 10, there is much need for you to set a new language as the default option in order to learn this language or because this language is the one you are most proficient in. Here is the way to do it.
1. Follow this path: Start Menu > Settings > Time & Language > Region & language.
2. Choose the language and then click it to Set as default.
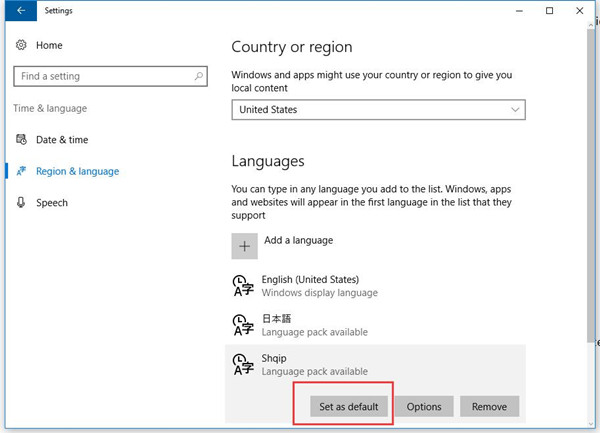
After you have finished these steps, you managed to add a keyboard input method and set it as default.
How to Change the Default Input Method on Windows 10?
Next, there is a method to change default input method. There are always several kinds of input methods in the computer, so it would be very inconvenient that when we are typing, we need to press shortcuts several times to use the input method we like. So how to set our favorite input method as default is a problem, and here are the steps to do it.
1. Enter the Control Panel of the computer. You can type it in search box to enter the window.
2. Click on the button at the top upper right corner to choose view by Category.
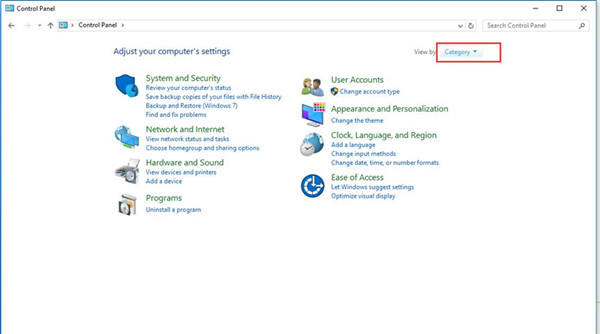
3. Click Change Input Method in Clock, Language, and Region.
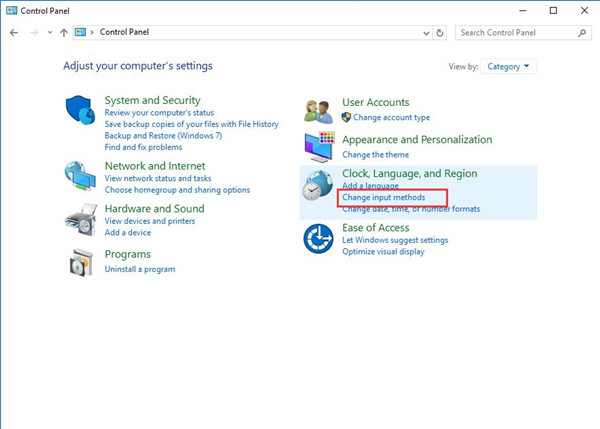
4. Select Advanced Settings in the left pane.
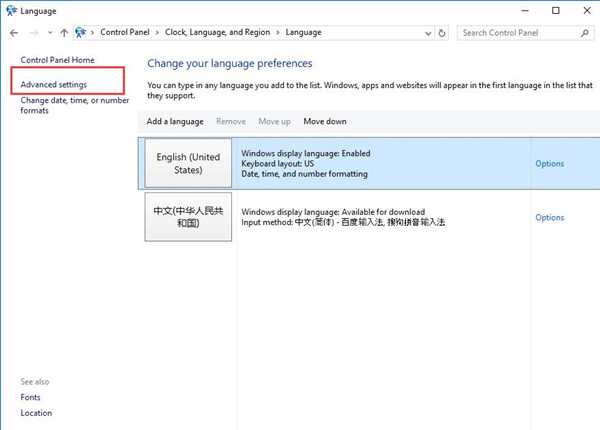
5. Then you will find Override for default input method, and here you can choose the input method you like as default in the select box. And then save it. If you want to use other input methods, you can download in app stores.
After finishing these steps, you have changed the default input language.
How to Change Keyboard from the US to the UK?
You can also change region and other settings about language in Region and Language. For example, if you want to change your keyboard from the US to the UK, you can start from Region and Language.
1. Click on English, and select Options.
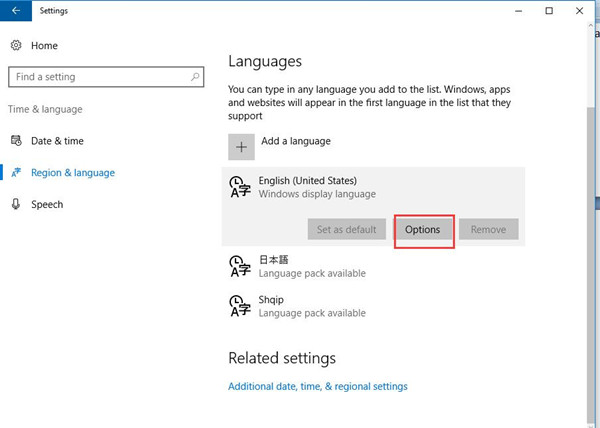
2. Choose to Add a Keyboard.
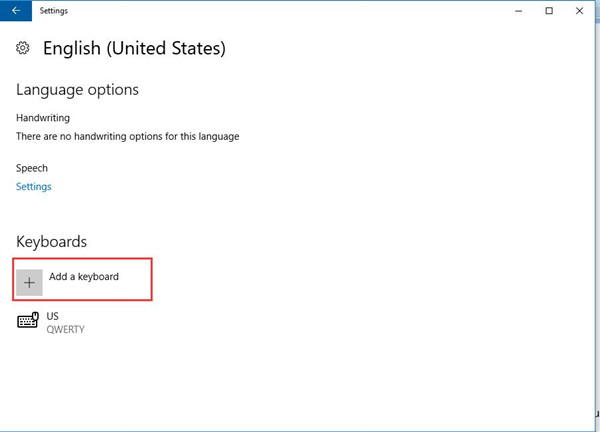
3. Then select the United Kingdom among these options.
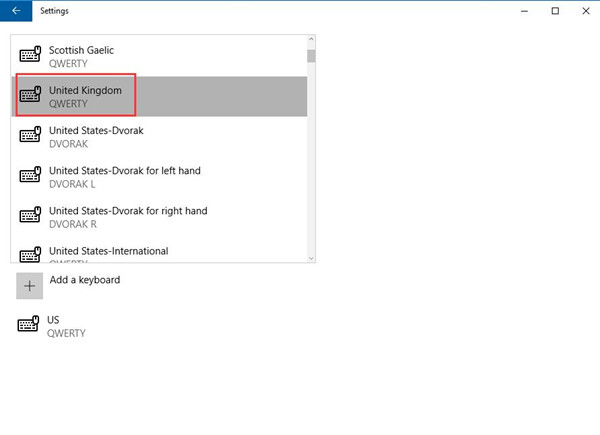
4. You can click on the US and remove it if you just need a UK keyboard.
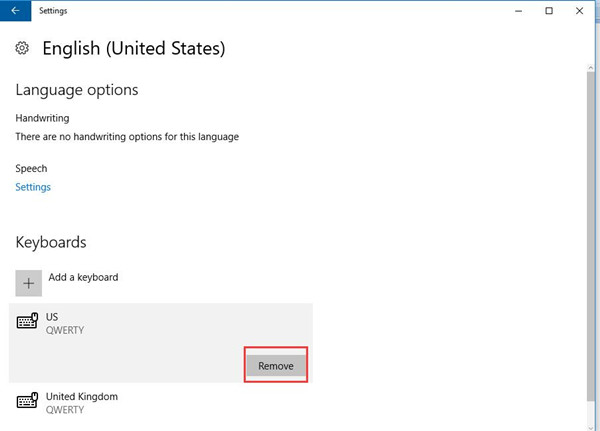
After you have finished these steps, you managed to change your keyboard from the US to the UK.
In summary, armed with this post, you can know almost everything about keyboard language, from adding Windows 10 keyboard layouts to change them when necessary.
More Articles:
Fixed: Language Bar Missing on Windows 10
How to Turn off Language Bar and Input Indicator on Windows 10






