Contents:
- What is Logitech Unifying Receiver?
- Solution 1: Update Logitech Unifying Receiver drivers manually
- Solution 2: Update Logitech Receiver drivers automatically
- Solution 3: Make sure the Logitech Unifying receiver file exist
- Solution 4: Uninstall MotionInJoy GamePad Tool
- Solution 5: Modify the DS3 files
When your Logitech Unifying Receiver device software is not detecting the MX Master, keyboard, USB devices, there will be a great inconvenience for you to work or study on your computer.
To make things worse, in some cases, even when you are using the Unifying Receiver after Windows 10 upgrade, the system just informed you that device driver software was not successfully installed.
So it is of great necessity to fix the Logitech Unifying receiver recognition — driver issue in Windows 10.
What is Logitech Unifying Receiver?
Logitech Unifying Receiver is a kind of miniaturized dedicated USB wireless receiver which permits mice, keyboards to connect to computers.
It comes with a Logitech input device and is paired with the device at the factory. If you purchase a receiver only, then you are likely going to have to pair it to your existing devices.
So what we can do if Logitech Unifying receiver no longer works in Windows 7/8/10? How to solve the problem with the Logitech Receiver drivers? What can we do when the Logitech Unifying USB key cannot be recognized by your PC, thus not working in Windows 10.
Here are some methods introducing what you are supposed to do to resolve the Logitech Unifying receiver unrecognized problem. To be more specific, they are modifying the existence of the Logitech Unifying receiver files and updating Logitech Unifying receiver drivers manually and automatically.
Solution 1: Update Logitech Unifying Receiver drivers manually
It is said that when people upgraded their computer from Windows 7/8 to Windows 10, there will be numerous problems happening to the drivers. Logitech Unifying receiver software is no exception.
So when you come across Logitech Unifying receiver USB device not recognized, you may as well try to update the Logitech Unifying device drivers in the Logitech official Support site at the very beginning.
But firstly, you must disable the local mouse or keyboard and then update the Logitech Unifying receiver Windows 10 drivers using the official Logitech Unifying software.
Step 1: Enter Device Manager.
Step 2: Expand the Mice and the other pointing devices.
Step 3: locate HID-complaint mouse and right-click it to choose Disable.
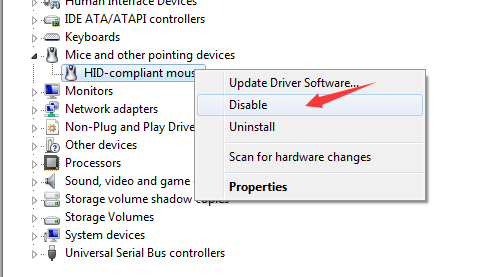
Step 4: Download Logitech Unifying Receiver software.
After you have downloaded it, right-click the icon and choose to run as Administrator.
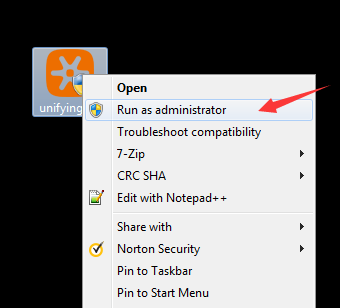
Step 5: Install.
After you installed the Logitech Unifying receiver software on your computer, you can run it on your computer as the administrator.
If you have followed the steps above, the Logitech unifying receiver driver error will disappear on Windows 10. In this way, PC would recognize the Logitech USB Unifying receiver as plugged in.
Related: HID-Compliant Mouse Not Working on Windows 10
Solution 2: Update Logitech Receiver drivers automatically
If you are not so skillful to download Logitech Unifying USB receiver drivers all by yourself, you can make advantage of the professional driver tool — Driver Booster.
Driver Booster will help you finish updating all the drivers to be updated, including the Unifying Receiver USB Device drivers to fix unrecognized Logitech USB mouse and keyboard devices.
Driver Booster is a professional driver update software, it provides an easy way to manage device drivers on your computer. The application scans your computer’s devices and update its driver automatically from a database of over 3,000,000 drivers and game components.
Download, install and run Driver Booster and run it on your computer.
Step 1: Click Scan.

After you clicked Scan, Driver Booster will automatically scan your computer and detect the drivers can be updated and show you the scan results.
Step 2: Click Update or Update Now.

You can install the Logitech Unifying receiver driver on your computer and then manage to connect the USB device to the PC with the Logitech Unifying Receiver on Windows 10.
If possible, it is also necessary for you update the USB drivers for Windows 10 in order to cope with the computer not recognizing the Logitech Unifying Receiver error.
If you want to save your time and energy, you can choose to use Driver Booster to help you complete the updating process.
Solution 3: Make sure the Logitech Unifying receiver file exist
If you have encountered the Logitech device not detected or Logitech Unifying Receiver doesn’t work in Windows 10, to solve the problem perfectly, you are to check whether there are the Unifying Receiver files in the Windows folder as the first step.
It is natural that if there is no Receiver file in your system, the Logitech Unifying Receiver isn’t recognized by Windows 10.
Spare no efforts to see the related files, the most significant ones are USB.PNF and usb.inf, that can prove the existence of the Unifying Receiver on your PC live in one of the computer folder.
Step 1: In Your PC, expand in the order: C:\Windows\INF. And then you will see the USB.PNF and usb.inf files.
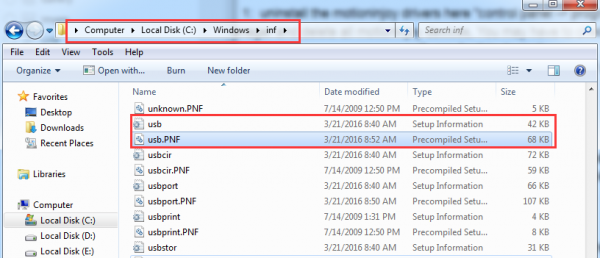
Attention: The file names may be different, you can check yours by right-clicking the document and choose Properties to see the specific file name.
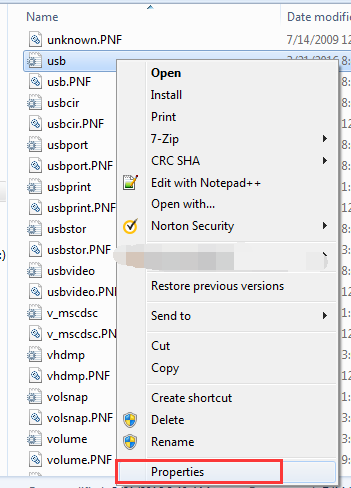
Step 3: If you cannot find the two files, you can copy them from another computer whose USB receiver is working normally. And then paste it to the folder C:\Windows\INF.
Step 4: If you have no other computer, you can also check the two files from C:\Windows\Systems 32.
It may take you some time to look up it.
After you found the USB.PNF and usb.inf files, you should also copy and paste them to the folder of C:\Windows\inf.
Tips:
The USB.PNF is a kind of PNF file which is developed by Microsoft for Windows system, and since the Unifying Receiver can be accounted into one of the USB devices, here you need to check this PNF file to make sure there is no file not loading, not found or is missing error.
The same holds true for the usb.inf file. Whatever the Logitech USB device is, Logitech Unifying Receiver or something else, as long as it failed to be recognized or identified by Windows 10, it is advisable for you to see the usb.inf file in a certain folder.
Once you are sure that the Logitech Unifying Receiver file exists in Windows 10, manage to plug in again. Maybe Unifying receiver not working is fixed.
Solution 4: Uninstall MotionInJoy GamePad Tool
Providing you are a game lover and has installed the MotionInJoy DS3 tool to connect the PS4 controller to Windows 10 recently, but unfortunately, the not recognized or pairing Logitech Unifying Receiver happened to you.
According to the complaints from users, this MotioInJoy GamePad tool can in a large sense make your Unifying Receiver does not work, thus making it unavoidable that you remove this application from your computer.
1. Go to Control Panel.
2. In Control Panel, pick out Uninstall a program under Programs. To find it easily, set to View by Category.
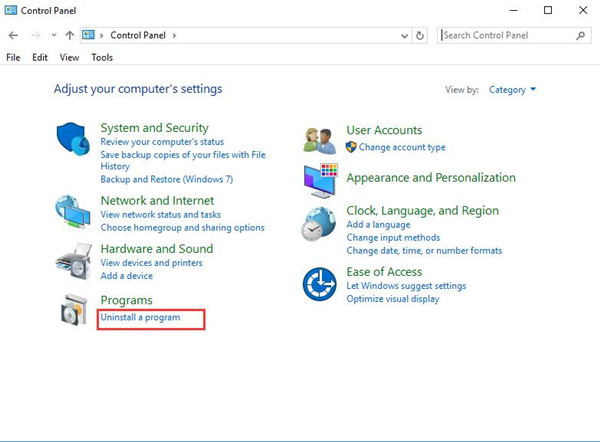
3. In Programs and Features, locate the motionInJoy GamePad Tool and right click it to Uninstall.
4. Restart your PC to take effect.
After you login in again, check if your Logitech Unifying Receiver is still out of work or undetected. And try to reconnect the USB device again to let Windows 10 to recognize Logitech Unifying Receiver.
Related: How to Disable Game Bar on Windows 10
Solution 5: Modify the DS3 files
Apart from removing the MotionInJoy application for your computer, to completely fix this Unifying receiver not recognized issue, it is suggested you manage to uninstall its device drivers as well.
After that, delete all the DS3 files DS3 which refers to Digital Signal 3 mainly used to transfer video or data. It is also one of the culprits that can result in the unifying receiver no longer works error on Windows 10.
Step 1: Get into Device Manager and find out all the MotioninJoy devices. After that right-click them one by one, then choose to Uninstall them.

Step 2: You should tick the option “Delete the driver software for this device“.
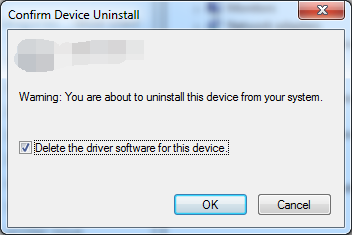
Step 3: Type “regedit” in the search box and then press Enter to open it.
Step 4: In the menu bar, select Edit > Find. Then the search box will pop up. Type DS3 in Find what box.
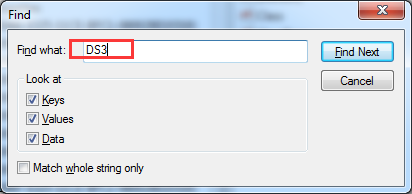
Step 5: right-click all the DS3 files and delete them one by one.
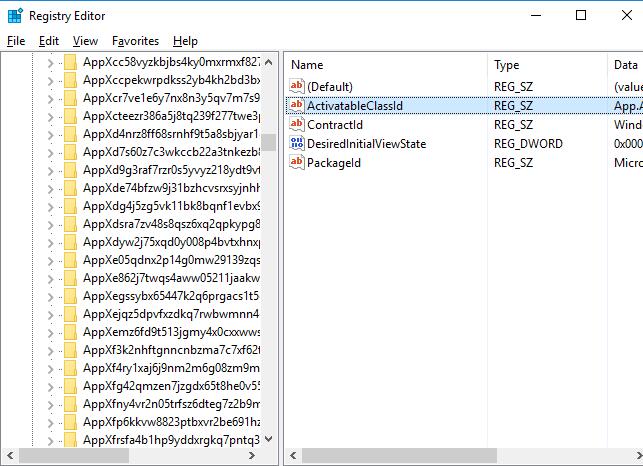
Step 6: Remove the plug of your Logitech receiver device.
Step 7: Reboot your computer and replug the Logitech receiver.
Step 8: Windows 10 will help you find the right Logitech receiver driver.
So this is the way of solving the problem that the Logitech Unifying receiver device cannot be detected by deleting the DNS files.
In conclusion, the problem that Logitech Unifying receiver device cannot be recognized or detected or is not pairing in Windows 10 can be caused by Logitech Unifying device driver issues or the settings of it. So you can try to solve the problem by checking the Logitech receiver driver and settings.
If all the methods are to no avail, maybe you have to update the Logitech Unifying Receiver firmware, take it as the last resort if you really want to tackle the Unifying Receiver not working problem.
More Articles:
Logitech Wireless Mouse Not Working on Windows 10/11







In my case, the copper line (path, whatever) was broken (it has 4 copper lines on the logic board that connects to the USB port. The big lines connected with small lines in the logic board. Check the connection of big lines with small lines. Possibly some of them could be broken easily). You need to connect it by soldering. It will work. It was #3 in my case. First, open it with pliers than pull out the logic board and fix it.
Hope it helps!
The article above didn’t help me. It just said everything every other article says.
But there is hope. I solved this the most simple way ever…
Make sure you have Unifying Software and TeamViewer or some other remote control app open first, and set to open automatically with windows if you plan to restart. (I didn’t)
1) Plug in any and all offending receivers and switch ON any mouse/keyboards that are mixed up in your pairing. We need to ‘untangle’ falsely paired devices.
2) Go to Device Manager and uninstall all the wtf LoGiTeCh DeViCeS then uninstall the WORKING HID Keyboard AND Mouse. 2 Separate drivers. (This is why Teamviewer is open)
3) Unplug all receivers and turn OFF switches on all devices.
4) Restart you computer if you like doing that. Again, I did it without. Fill your boots.
5) Plug in a receiver you want to be the master and let the driver do its thing (15 seconds max)
6) Open unifying software with TeamViewer or an already working paired keyboard/mouse
7) Follow the steps.
“Next” should now be clickable.
8) Repeat steps 5 through 7 for for any subsequent pairings. If you have 3 receivers and 3 mouse/keyboard combos for different computers, you can do them all on this computer and then unplug them and move them to a different one and they will retain their pairing. Remember, don’t ever plug in 2 receivers at the same time, or you’re gonna have a bad time