Whether you are using PNY USB flash drive or Kingston USB flash drive, it is common for you to encounter Devices not recognized issue or USB issue specifically on Windows 10. You may often find Windows cannot find your USB or the USB shows itself in Unknown devices.
When you have some significant sources on your USB to be used at once, there exists annoyance if USB cannot be detected or USB port is not working in some vital case. Therefore, chase after this post to get the way to fix this USB not working on Windows 10 as soon as possible.
Solutions:
- 1: Check USB Port and Power Supply
- 2: Uninstall USB drivers
- 3: Update USB drivers
- 4: Change Power Management Settings
- 5: Disable USB Selective Suspend Setting
- 6: Run Hardware and Device Troubleshooter
- 7: Check for Windows 10 Updates
Solution 1: Check USB Port and Power Supply
One must make sure the USB and USB port are usable if you would like to make use of USB flash drive on Windows 10. As USB is a data storage device that includes flash memory with an integrated USB interface on Windows 10, now it is widely used. It is natural that USB port goes wrong if used frequently.
You cannot ignore that not only broken USB but also damaged USB port can cause your USB not working or detected on Windows 10.
So it is in great need for you to check if your USB ports are working well. If your USB failed to work with port 3.0, try to plug it into USB 2.0 port.
Sometimes, power state can also induce this USB not detected or working issue, you can manage to check the power supply of your PC. Maybe it is in the low power supply that the USB cannot be accessible.
By checking the USB ports working condition, you have also excluded the possibility that it is the hardware that results in USB not recognized.
Solution 2: Uninstall USB drivers
Some people find even though their USB or SD cards were detected, they could not open any file which denotes the USB is still undetected on Windows 10. Or the USB works fine with port 2.0 but failed to perform with port 3.0, maybe the problem lies in USB drivers. In this way, make sure you have the most up-to-date USB drivers.
2. Locate and expand Universal Serial Bus controllers.
3. Right click the USB drivers to Uninstall device.

Here you will find many USB drivers, manage to uninstall them all.
4. Confirm to Uninstall the USB drivers.
Then you will have deleted the USB drivers from Windows 10, what you need to do next is to download or update the USB driver with the latest version to see if it can make the USB detected or back to work on Windows 10. At this moment when you have just uninstalled USB drivers, Scan for hardware changes can help you find the new USB drivers.
Solution 3: Update USB drivers
As suggested, outdated or corrupted USB drivers can also lead your USB to be undetected or inaccessible. Updating them is a necessary fix. And if scan for hardware changes to enable Windows 10 won’t find the latest USB 3.0 drivers for you, turn to Driver Booster.
Driver Booster would download the most up-to-date USB drivers for you, including USB port driver, USB Root hub and Universal Serial Bus Controller. In this way, you are able to fix this USB not detected or not working issue on Windows 10 with the newly updated USB driver.
1. Download, install and run Driver Booster on Windows 10.
2. Click Scan to let Driver Booster look for the outdated, missing, and corrupted device drivers.

3. Find out Universal Serial Bus controllers and then hit Update to update the USB driver.
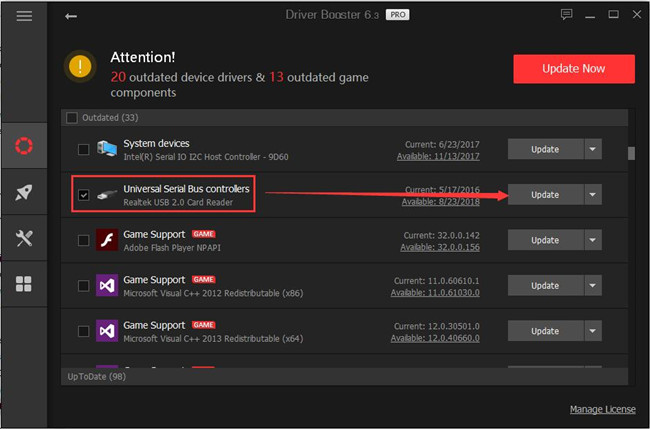
If there is more than one USB device, decide to update them all.
With the up-to-date USB drivers, you can reconnect the USB device to see if it can be detected by Windows 10 and work smoothly for you.
Solution 4: Change Power Management Settings
If you have investigated all the aspects of the USB ports, USB still undetected on Windows 10, you can also change power management settings to disable power saver.
1. In Device Manager, locate and right the USB driver under Universal Serial Bus controllers to open its Properties.
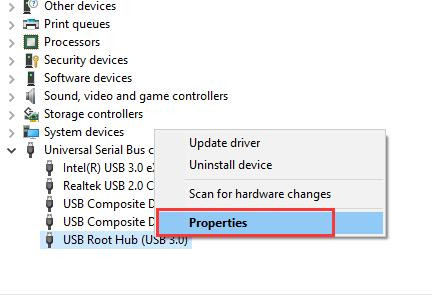
2. In Properties window, under the Power Management tab, uncheck the box of Allow the computer to turn off this device to save power.
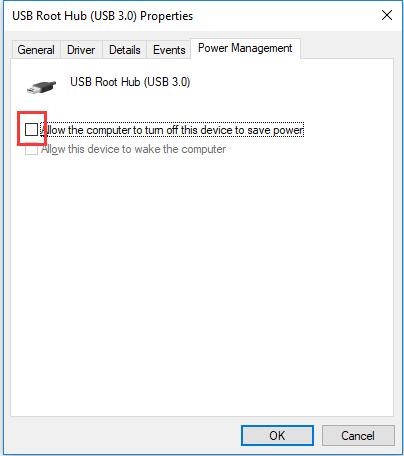
3. Then navigate to the Properties of all USB root hub to disable this power saver setting for them.
Reconnect your USB device into PC and you won’t be plagued by USB or USB ports not working on Windows 10.
Solution 5: Disable USB Selective Suspend Setting
This USB Selective Suspend setting aims to reduce power consumption when there is a certain USB port is in idle, this feature comes into use to make the idle USB port in low-power condition, in other words, in suspending state.
According to many users, this USB Selective Suspend setting can to some degree cause USB mouse, keyboard not working on Windows 10. So you can make an attempt to disable USB Selective Suspend settings in advanced power settings.
Solution 6: Run Hardware and Device Troubleshooter
Windows 10 can use troubleshooters with own device properties to detect and fix different devices errors. For this USB not recognized or working issue when plugging in, it is also advisable to activate the hardware and device troubleshooter.
1. Search Troubleshoot in the search box and stroke Enter.
2. Navigate to Troubleshoot, scroll down to Hardware and devices and click Run the troubleshooter.
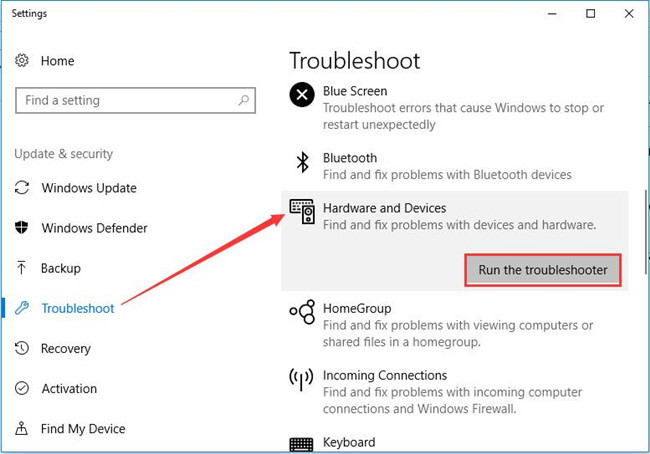
Windows 10 would detect your device errors and in this process, may the issue that USB cannot be detected or recognized be solved in this way.
Solution 7: Check for Windows 10 Updates
In some sense, right after upgrading to Windows 10, USB devices or USB ports are not recognized by Windows 10 or the USB devices have no response on PC. On that condition, you are supposed to make sure Windows 10 is updated with brand-new features and improved functionalities.
1. Navigate to Start > Settings > Update & Security.
2. Under Windows Update, choose to Check for updates.

If there are any updates, Windows 10 will install them for you. You need to reboot your PC to take effect.
In a word, USB issues will disappear if you can obey the procedures earnestly on Windows 10. And with these solutions, you are able to make your USB be accessible or detected on Windows 10. You can also get the USB memory stick drivers in compatibility mode for Windows 10. Under this circumstance, USB driver problems may also be resolved, for instance, computers shut down when inserting USB devices.






