You would sometimes need to change the default program for opening files on your PC, but sometimes, you find that you cannot change the default apps or programs in Windows 10/11.
If Windows Settings does not let you force Windows 10 to set a program as default, it is suggestible that you try to make sure to check default apps and settings after recent Windows 10 updates. This post will teach you how to do that to solve Windows 10 default apps out of work.
How to Fix Windows 10/11 Won’t let me Change Default Programs?
As the Windows default application is not changing can be caused by various reasons, such as incorrect settings. Now you may as well resort to troubleshoot it step by step.
Solutions:
- 1: Set Default Programs for Windows 10/11 in Settings
- 2: Use Control Panel to Change Windows 10/11 Default Programs
- 3: Set Default Opening Programs With Another App Option
- 4: Change Default Apps Automatically
- 5: Set to Default Program in Programs’ Settings
- 6: Run DISM to Fix Windows 10/11 Default Programs
- 7: Sign in Windows 10/11 with Microsoft Account
- 8: Check Driver Issue Related Windows 10/11 Default Programs
Solution 1: Set Default Programs for Windows 10/11 in Settings
First and foremost, you should make sure you know how to change default apps in Windows 10 properly. Only when you can do that can Windows 10 apps be set as default. Most of the people will replace the default browser to Google Chrome from here.
If you have no idea what are the correct steps to make default apps Windows 10, refer to the following procedure.
1. Go to Start > Settings > Apps.
2. Then under Default apps, locate and click the default app and then Choose an app.
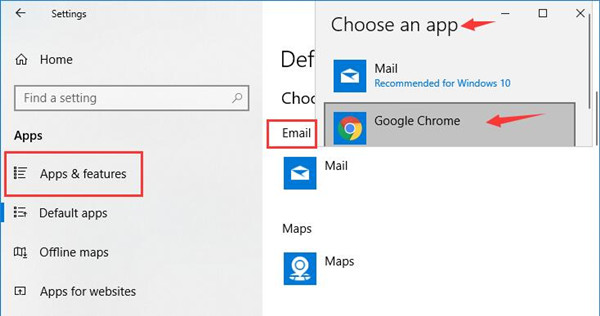
Here you can see that the previous default Mail app is Mail, but for your reference, make Google Chrome as the default Email app.
3. Then you will see Google Chrome show as the default app under Mail.
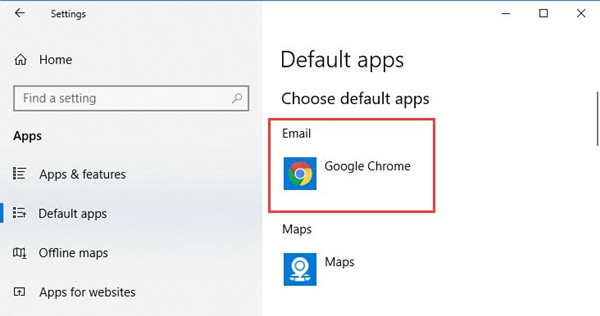
You can also determine to Set defaults by the app in the upper corner of this screenshot.
If you have got the idea about what the right way is to change default programs in Windows 10, in a large sense, Windows 10 default apps not listed will disappear.
Solution 2: Use Control Panel to Change Windows 10/11 Default Programs
If you find that the default program cannot be changed in Windows 10 Settings, you can use the Control Panel to change the default program.
Control Panel is a classic desktop software that comes with Windows, it is available for you to deal with “can’t change default apps” error in Windows 10, it is also feasible if you want to change Windows 10 default apps. This method also works with Windows 8, 7, Vista and XP.
1. Open Control Panel.
2. Search default programs in the search bar in Control Panel and then press Enter to get in.
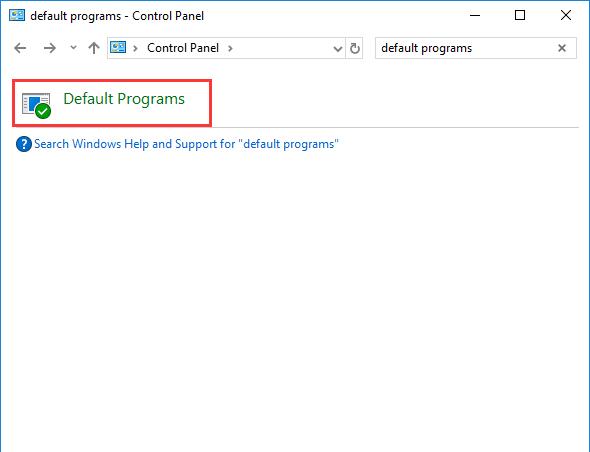
3. Then click Set your default programs.
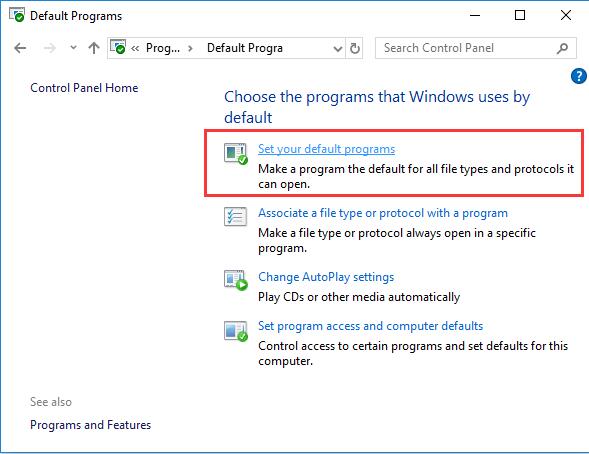
Here you can see you are qualified to Associate a file type or protocol with a program, too.
Shortly after that, you will be brought to App settings window, you are free to change default program on Windows 10 as it can’t change default apps is resolved as well.
Solution 3: Set Default Opening Programs With Another App Option
Some users have responded that after installing an application such as a File Viewer, the default opening program for word, excel or PDF on their computer has automatically changed. If this happens to you, you can try the following solution.
1. Select a file such as a .docx, right-click it and choose to “Open with…..”.
2. Click Choose another app.
3. Select the program you want to open the file.
4. Check the box of Always use this app to open your files. This is important.
5. If the app does not list here, you should click Look for another app on this PC.
6. Click OK.
After the setup finished, you will find that the computer interface is refreshed and all files of the same type will be opened using the program you have set up.
Solution 4: Change Default Apps Automatically
It is not uncommon that some of you stumble upon can’t change the default app you want in both Settings and Control Panel. That implies that there seem to be corruptions in the apps or the settings. Hence, if you tend to set your favorite apps as default quickly, Advanced SystemCare can be open to you all the time.
As a comprehensive tool, Advanced SystemCare offers you a default program tool that can change default apps automatically for you. From this perspective, even if your default apps are altered for unknown reasons, you can fix it automatically.
1. Download, install and run Advanced SystemCare.
2. Under Toolbox, locate and hit MyWin10 to install it in no time.
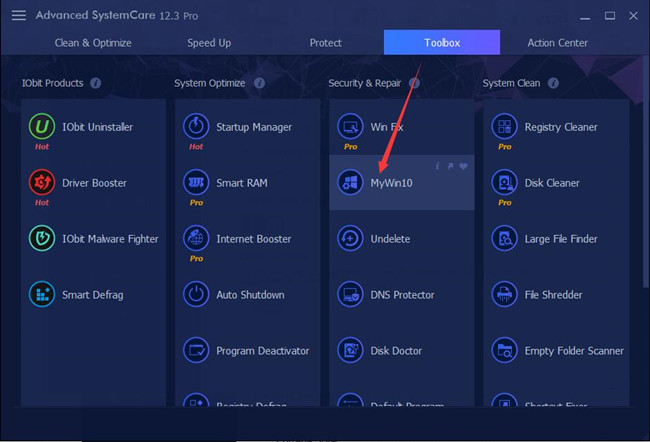
3. In IObit MyWin10, find out Fix problem and then decide to Set Default Program.
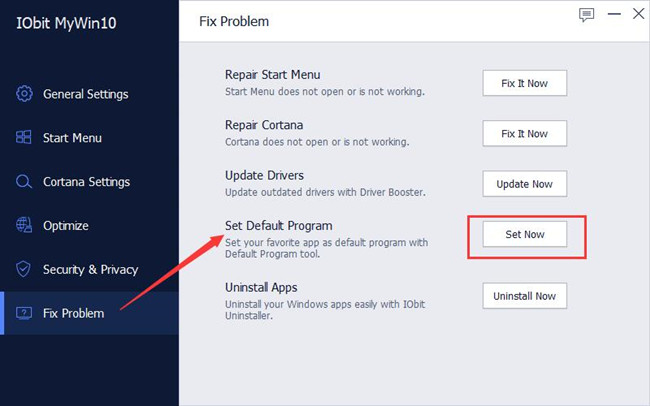
4. Then Advanced SystemCare will automatically install the free Default Program tool for you.
4. In IObit Default Program, you can change the Default app for Brower, Image Viewer, Audio Player, Email, and Video Player.
Here for instance, choose to Set Google Chrome as the Current Default browser.
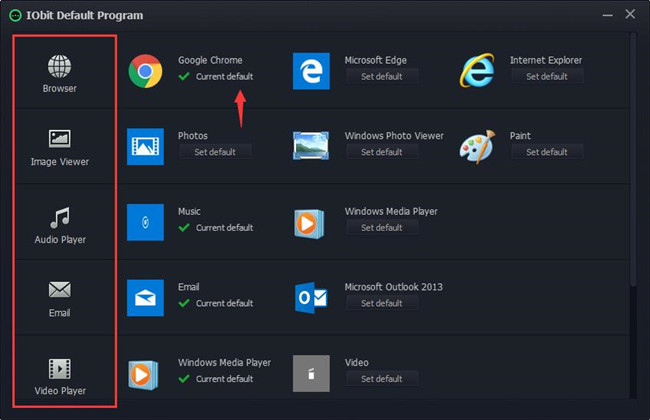
From then on, the default app will be activated automatically every time you need it. And you won’t hit upon default apps not changing on Windows 10 anymore.
Solution 5: Set to Default Program in Programs’ Settings
Some programs offer the option in their settings to be set as the default program to open computer files. When you have downloaded one of these programs on your computer, try looking for this option in the program’s settings.
Solution 6: Run DISM to Fix Windows 10/11 Default Programs
It is said that Windows 10 not setting default programs can to some extent result from damaged images on your computer, which is why you need to run Deployment Imaging Serving Management (DISM) to check whether there are any problems in images.
1. Type in Command Prompt in the search box and then right click the result to Run as administrator.
2. Then in Command Prompt, copy and paste the commands and stroke Enter to run them one by one.
DISM /Online /Cleanup-Image /CheckHealth
DISM.exe /Online /Cleanup-image /Scanhealth
DISM.exe /Online /Cleanup-image /Restorehealth
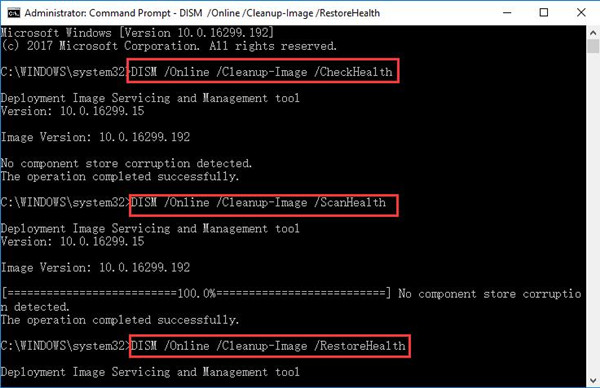
3. Then try to restart your PC to take effect.
You may have taken notice of the phenomenon that Windows 10 default programs can be changed as you wish once the imaging error perished from your PC.
Solution 7: Sign in Windows 10/11 with Microsoft Account
Normally, when you can’t set default programs in Windows 10, you are supposed to check if there is any corruption in your current account. If it is the real case, it is wise for you to change to another account.
After that, maybe you are enabled to change Windows 10 default programs.
1. Navigate to Start > Settings > Accounts.
2. Then Under Your info, hit Sign in with a Microsoft account instead.
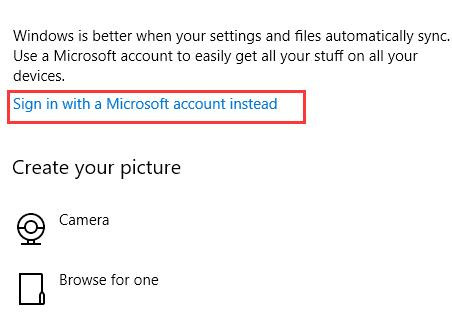
3. Shortly after this action, Windows 10 will prompts you to the Microsoft account window where you need to enter your Microsoft account and then click Next to log in.
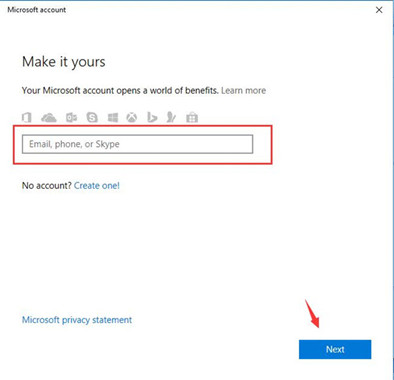
If you are logging in with your Microsoft account, you can just check whether “can’t change default apps” in Windows 10 is fixed in Apps settings or Control Panel.
Solution 8: Check Driver Issue Related Windows 10/11 Default Programs
There is much relativity between the problem that can’t change Windows default apps after the last update in Windows 10 and the compatible or corrupted drivers. In this way, you would like to take advantage of the driver query tool to figure out what causes your default apps not changing error.
1. Type in Command Prompt in the search box and then right click the result to Run as administrator.
2. In Command Prompt, input driverquery and then stroke Enter to run this command.
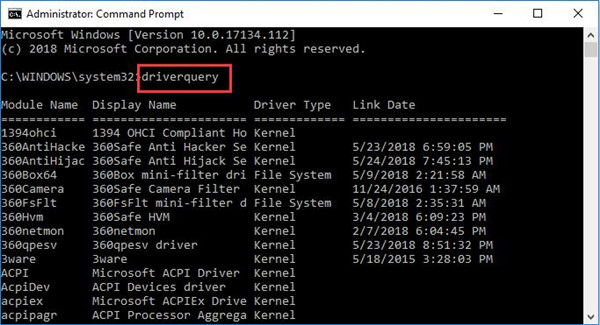
Then it will inform you of the driver recently installed on your PC, which can help you detect the driver issue.
Maybe the fixed driver error on Windows 10 is able to allow you to force Windows 10 to set apps as default.
Under the circumstance where you know what drivers give rise to Windows 10 default programs can’t be changed, it is available for you to take measures to update drivers manually as you hope.
To make a summarization, there is much necessity for you to come to this thread when you can’t change Windows 10 default programs in some cases.
More Articles:
Windows 10/11 Store Not Downloading Applications
How to Set CPU Priority to Prefer Foreground Applications
How to Set a Program to High Priority on Windows 11, 10, 8, 7






