Contents:
- Windows 10 Store Not Downloading Apps Overview
- Why Can’t Download Apps from Windows Store Windows 10?
- 5 Ways to Fix Windows Store Apps Not Downloading on Windows 10
Windows 10 Store Not Downloading Apps Overview:
It is a common case that when you would like to use Windows store to download certain apps, such as iTunes or Facebook, but Windows store isn’t downloading apps on Windows 10.
You can always see Windows 10 store pending in applications. To be more specific, Windows store downloading stuck at 0.10kb.
As one of the system tools for downloading and updating software on Windows 10, Microsoft store not working can to some degree affect your experience. Hence, obey the following methods to completely solve can’t download from Microsoft store Windows 10 problem.
Now let’s walk through this Windows 10 store out of work issue.
Why Can’t Download Apps from Windows Store Windows 10?
In terms of the reasons for you’re not installing applications in Windows 10 store, the main causes are lying in Microsoft store, such as Windows store account corruption and cache.
From this article, you are able to get the ideas about how to efficiently fix this Windows 10 store not working problem.
How to Fix Windows Store Apps Not Downloading on Windows 10?
Here you can learn to deal with this Windows 10 store won’t install in way of repairing Microsoft account corruption, resetting Windows store cache, etc.
But before you go deeper, it is advisable that you try to turn off your Windows store and then restart your PC to see if it can back to work and allow you to download and update apps here for Windows 10.
If it failed to do so, you may have to move further for more ways.
Solutions:
- 1: Log out of Windows 10 Store and Log in Again
- 2: Reset Windows Store Cache
- 3: Run Windows Update Troubleshooter
- 4: Update Microsoft Store Application on Windows 10
- 5: Re-register Windows 10 Store
Solution 1: Log out of Windows 10 Store and Log in Again
To avoid the possibilities that it is the Microsoft account on Windows store that leads to Windows 10 apps not downloading or updating in Microsoft store, you may as well manage to sign out the account in Windows store and sign in again. Maybe when you log in again on Microsoft store, Windows store not downloading or updating apps can be resolved, too.
1. Double Click Microsoft Store to open it. Usually, Windows 10 store locates in Start menu. But if you have added it to the Desktop, you can open it rightly in on your Desktop.
2. In Microsoft Store, click the account name and then decide to Sign out.
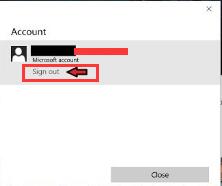
3. Then choose to Sign in again in the top right corner in Windows 10 store.
With logging in for several times, it is likely that you are able to solve Windows 10 store not working. At this moment, you would be allowed to download and update applications from Microsoft store as normal.
Solution 2: Reset Windows Store Cache
Another potential reason for Windows apps can’t be downloaded from Windows 10 store is the store cache on your PC.
In this way, it is of necessity for you to reset Microsoft store cache so as to make this store issue disappear from Windows 10. To finish this task, just refer to the following steps.
1. Type in wsreset in the Start search box and then press Enter.
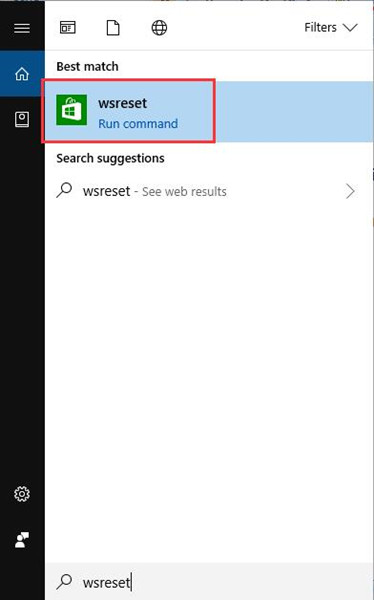
2. Then you can see Windows 10 store is opened and the previous cache has been cleared in this case.
This time you can observe if Microsoft app store is still stuck in downloading or updating. If not, try more ways to solve this app won’t install from Windows 10 store.
Solution 3: Run Windows Update Troubleshooter
There is a tool for you to troubleshoot Windows store cannot download and update applications on Windows 10 – Windows Update Troubleshooter. You can make full use of it to check if there is something wrong with a recent update on your PC that may result in can’t download applications from Microsoft Store.
1. Go to Start > Settings > Update & Security.
2. In Troubleshoot, find out Windows Update and then hit Run the troubleshooter.
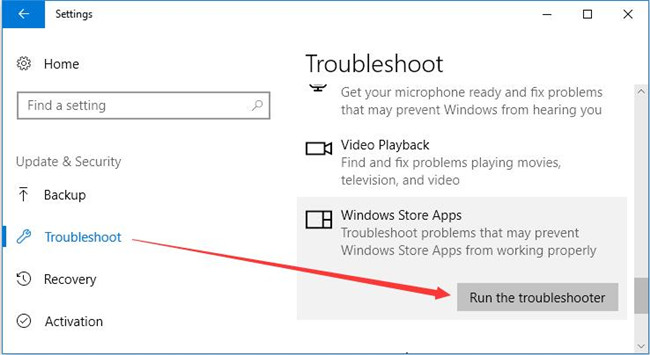
You will have enabled Windows update troubleshooter to check errors on your PC. And you can take notice that this troubleshooter is detecting the Windows 10 store issue.
Solution 4: Update Microsoft Store Application on Windows 10
It is sometimes natural that if there are some updates for the Windows 10 store and you have ignored these updates, Windows 10 store pending or stuck in downloading apps.
So there is much need for you to update the store app to let it be compatible with Windows 10 new features, thus resolving Windows store applications not installing. This is also the good solution towards fixing problems with apps from Microsoft store.
1. Click Start and then select Microsoft Store from the list.
2. In Microsoft Store, on the upper right corner, click Downloads and updates.
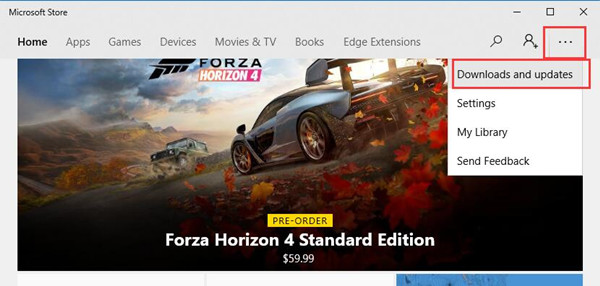
3. Then hit Get updates.
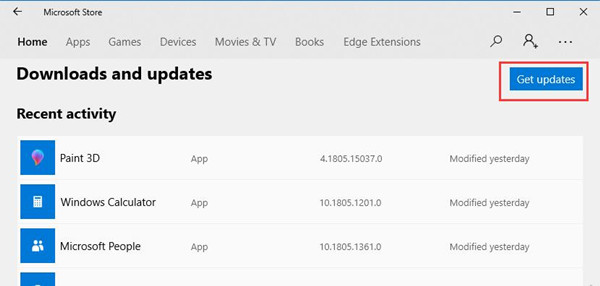
Here you are able to see the recent activities recently happened in Windows 10 store.
Once you have updated the Windows 10 store app, you can try to check if you are entitled to download or update software here for your computer.
Solution 5: Re-register Windows 10 Store
While if the above methods failed to help you solve Microsoft store not downloading apps, you have to change the settings to default to see if it works.
You are to make reference to the following steps to accomplish the registering of Windows store.
1. Search Powershell in the search box and then hit Enter to move to Windows PowerShell. Here you should make sure you have administrative privileges on Windows 10. If not, right click the search result of Windows PowerShell to Run as administrator.
2. In Windows PowerShell, copy and paste the following command and then hit Enter to perform this command to reset Windows 10 store app.
Get-AppXPackage -AllUsers | Foreach {Add-AppxPackage -DisableDevelopmentMode -Register "$($_.InstallLocation)\AppXManifest.xml"}
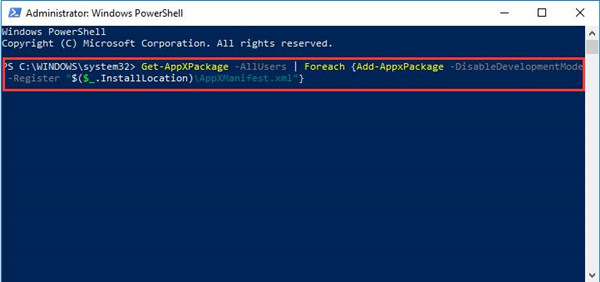
When you executed the command above in Windows PowerShell, you will have correctly reset your Microsoft store for Windows 10. Most importantly, Windows 10 store not downloading apps would be away from your computer.
To summarize, to effectively solve Windows 10 store not working to download or update applications on Windows 10, you are supposed to try some or all the solutions in this thread. They will be rather helpful for your Microsoft store not downloading apps issue.
More Articles:
How to Fix Windows 10 Store Won’t Open
Windows Store Cache May be Damaged Windows 10
Fixed: Windows 10 Store Something Happened to Our End, Try Again Later






