It is usual that Windows Store is not working after other apps stop working in Windows 10. AS a Windows 10 user, you may also be very distressed when your Windows store icon is missing or Windows store cannot open on your laptop or desktop when you need to download apps.
But with all the above Windows store issues, you are not able to get the latest Windows apps, which in some degree will impede you to enjoy the advantages of Windows 10.
So this article aims to help you out of the Windows store errors easily on Windows 10, for example, Windows Store fails to start in Windows 10.
Solutions:
- 1: Reset Windows 10 Store
- 2: Re-Register Windows Store
- 3: Delete Local Cache
- 4: Fix MS-windows-store: purgecaches app didn’t start
Solution 1: Reset Windows 10 Store
Sometimes, the settings of Windows may be faulty, it is time for you to reset it. Maybe you can make Windows store not only be opened but also function well in Windows 10.
1: Press Win + R combination key to open Run window.
2: Type WSReset.exe in the box and click OK.
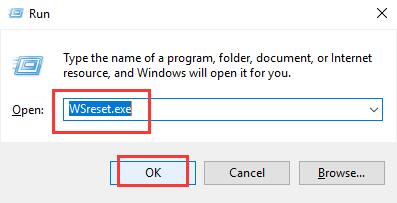
Then the Windows Store icon may appear and it can be opened as normal. But it is a time when you cannot solve the Windows store issues in this way, you can choose the following ways one by one.
Solution 2: Re-Register Windows Store
If your Windows store is still not open, you can try to re-register it to see if it works.
1: Enter Powershell in the search box and right-click the Powershell icon and choose Run as administrator.
2: Input this code in Windows Powershell and then press Enter.
Get-AppxPackage Microsoft.WindowsStore).InstallLocation + '\Appx Manifest.xml'; Add-AppxPackage –DisableDevelopmentMode -Register $manifestAfter that, you can check whether Windows store can be working or not. In most cases, it should be working. But if it is not working, you can navigate to the Microsoft web to run troubleshooter which can help you fix the windows store missing or not opening issues.
Solution 3: Delete Local Cache
Windows Store not working problem may result from the error of local cache, so it is of necessity for you to delete it in order to solve the Windows Store not opening error.
1: Go as the path
C:\Users\user_name\AppData\Local\Packages\Microsoft.WindowsStore_8wekyb3d8bbwe\LocalCache.
2: Choose to delete all the files and folders of local cache.
If you have finished the process, you can open and operate Windows store as before.
Solution 4: Fix MS-windows-store: purgecaches app didn’t start
It is reported that many people are wondered how to resolve MS-windows-store: purge caches app didn’t start or could not be found problem, here comes the specific way towards it. But this way of troubleshooting is not limited to MS-windows-store: purge caches app, you can use it to solve Windows Store errors of all sorts, for instance, Windows Store fails to work or Windows Store cache is damaged in Windows 10.
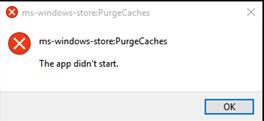
1: Input Troubleshooting in the search box and hit Enter to the Troubleshooting window.
2: In the Troublehoot tab, find the Windows Store apps and click Run the Troubleshooter.
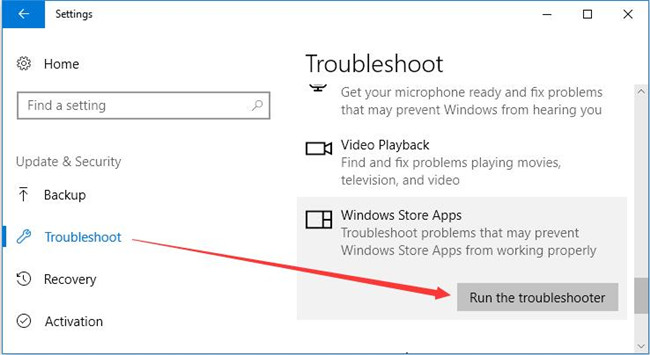
3: Click Next to let Windows 10 detect the Windows Store app problems.
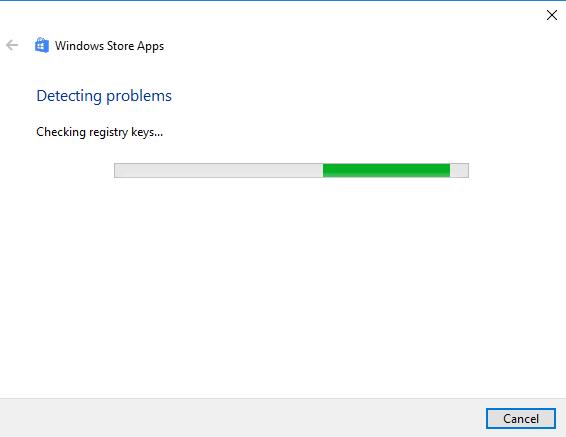
Then all you need to do is follow the instructions appearing after the detecting.
Under this circumstance, you can probably solve the MS-windows-store: the purgecaches app cannot open problem and it will not fail in Windows 10.
To resolve the problems that Windows store cannot be opened or Windows store icon is missing, you can try ways above, there is always a way suitable for you. If all the solutions are useless for you, maybe the problem lies in the date and time settings, which is to say, the date and time may not correspondent with your time zone. If it is the case, you are supposed to change it into the right one.
More Articles:
Fixed: Service Registration is Missing or Corrupt Windows 10





