Opening an app on Windows 10/11 is easy if you have created a shortcut for it on the desktop. If not, how are you supposed to open an app without a desktop icon? It can be frustrating, like the desktop icon blank problem, you don’t know where to start. Thankfully, you can easily fix it by applying the solutions in this detailed article.
In fact, there are many different ways to open apps on Windows 10/11 without a shortcut on the desktop. So, in this article, we will discuss 5 ways to open any software even if it has no icons on the desktop.
Method 1: Using the Start Menu to Open a Program
Your Windows computer enables you to run and manage software programs that you download to your computer. Desktop icons are a convenient way to launch applications and open folders. They’ve actually become the practical way to open apps, since many apps automatically create them when open the applications installed.
So what happens when you can’t find your desktop icons on your computer?
How do you open a program that doesn’t have a desktop icon? When you can’t find the program you want to open on the desktop, the Start menu in Windows is the go-to way to open it.
There is always an Apps list in the Start menu, which can be used to launch most apps.
To launch a program by using the Start Menu:
Step 1: Open the Start menu and click the All Apps button in the upper right corner.
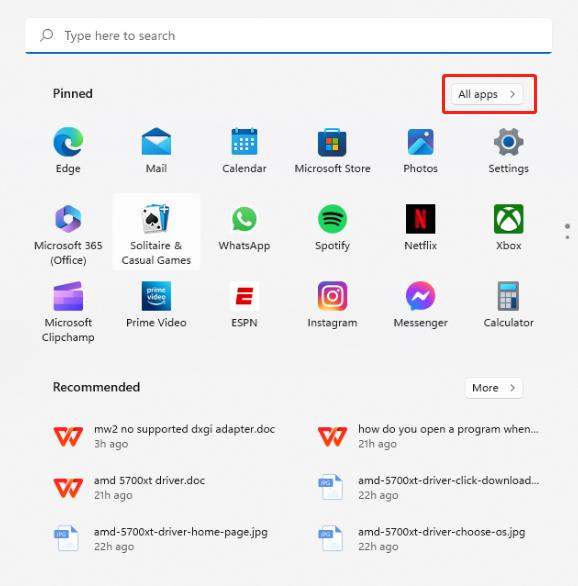
Step 2: On the next interface, it displays an alphabetical list of installed apps. Click an app to open it.
Tips: You can right-click the app you want to run and choose the “Pin to Start” option. Next time, you can open it more conveniently.
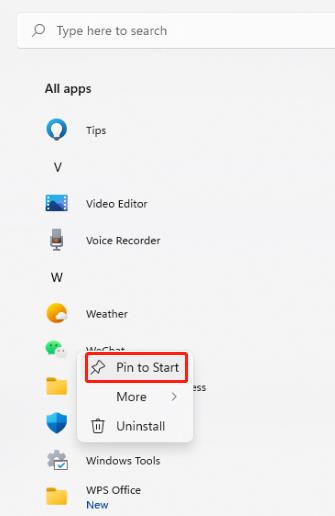
However, if your Start menu breaks and you can’t open apps on Windows 10/11, you can try the next method.
Method 2: Using the Windows Search to Open a Program
Do you feel restless when you can’t find the files and programs you want on your desktop? Don’t worry. Windows Search Bar, this powerful tool, allows you to quickly find any program or document. Not only does it simplify opening programs with missing icons, but it also makes finding other items much simpler.
You no longer spend hours trying to track down files buried deep in multiple directories. Just type its name into the Windows search bar.
However, only if you know the name of the application. Even if you have a vague idea of the app’s name, you can try a little search and it will find your app. If you can’t remember the app’s name at all, skip to the next method.
Step 1: Click the Search bar on the desktop.
Step 2: Input the application name in the search box and click the right result to open this program.
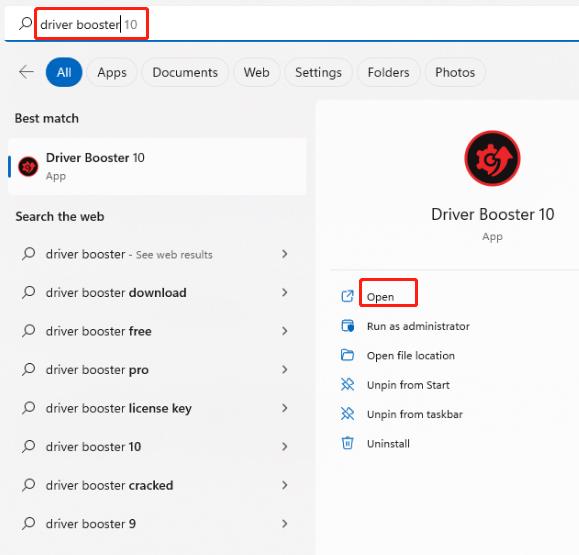
Method 3: Using the Command Prompt to Open a Program
Command Prompt is a very useful tool for launching programs! This feature of Windows allows users to quickly execute commands and programs without navigating through numerous menus or using a mouse.
Command Prompt is an application on most Windows computers that communicates directly with the operating system to automate tasks through scripts and batch files.
Some of the benefits of using Command Prompt to run programs and complete tasks include saving time and allowing you to fix problems.
Therefore, the run box can help you quickly open the app, provided you give it the correct name of the EXE you want to run.
Step 1: Open the run box with the Win+R keyboard shortcut.
Step 2: Type in the correct name of the EXE, for example, to open Chrome, you need to type Chrome.exe and tap Enter.
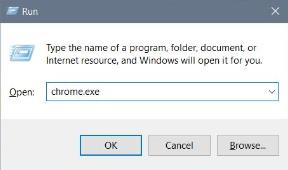
Method 4: Using the File Explorer to Open a Program
If you have some software shortcuts pinned somewhere like the desktop or taskbar, but when no icons are displayed, searching for them using File Explorer becomes an easier solution. File Explorer is a built-in feature of Windows for easy browsing, opening folders, files, and other utilities.
But sometimes it takes a fair amount of patience, especially when dealing with never-ending chains nested in parent chains etc.
To open a program in Explorer:
Step 1: Open This PC.
Step 2: Browse the Program Files folder by opening the C: drive and then double-clicking the Program Files folder.
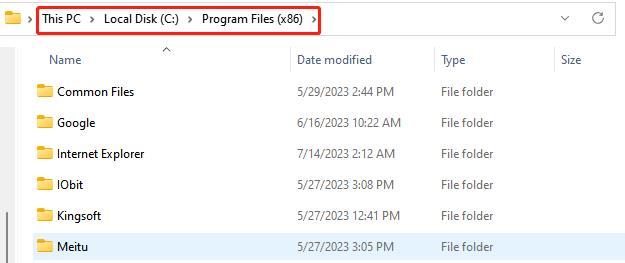
Step 3: In the folder list, find the program you want to open and double-click its folder.
Step 4: In the program’s folder, find the executable file and double-click that file to run the program.

Tips: To create a shortcut for an application, you can right-click the executable file and choose Show more options, and then click Send To > Desktop (Create shortcut).
Method 5: Installing the Program From the Official Site
If you’ve tried the four methods above and still can’t open an app that doesn’t have a desktop icon, you should consider downloading it again from its official website. Because it happens when the shortcut is corrupted or there is a problem with the file association.
Fortunately, reinstalling the app not only fixes the problem, but you can also create a shortcut to it on the desktop after downloading.
Conclusion:
We hope the six methods in this article have been helpful when opening a program without a desktop icon on Windows 10/11. In conclusion, this operation is not as difficult as you might think.






