When you want to get helps in using Windows 10, you can hit F1 or sometimes Fn + F1, which is a Windows help shortcut, and then you will navigate to a browser window of how to get help in Windows 10 or of how to get help with File Explorer in Windows 10. And here we discuss how to get help in File Explorer.
WalkThrough
- File Explorer Overview
- What is the File Explorer in Windows 10?
- What is New in Windows 10 File Explorer?
- How to Open File Explorer on Windows 10?
- How to Get Help Fast with File Explorer Shortcuts?
- How to Create a Shortcut for File Explorer on Windows 10?
- How to Customize Quick Access in Windows 10 File Explorer?
- How to Use File Explorer to Fix Your Problems?
On Windows 10, the Windows Explorer on Windows 7 and previous operating systems has been replaced by File Explorer. File Explorer makes it possible to fix different file problems on your PC.
You can easily save, find, delete, and take various measures towards files and folders in Windows 10 File Explorer.
Apart from configuring Quick access, creating shortcuts, it is also accessible to help you solve a wide range of issues related to File Explorer.
File Explorer Overview
On Windows 8 and Windows 10, File Explorer comes out with numerous new features in place of Windows Explorer on previous operating systems like Windows 7. So if you hope to navigate to Windows Explorer in Windows 10, you are actually to open File Explorer that stores your files and folders.
Here this Windows 10 File Explorer tutorial is to ensure you are well-informed about the new file manager, it will tell you what it is, how to open File Explorer, which is to show you where File Explorer is on Windows 10 and how to get help with File Explorer, which is to fix File Explorer not working error on Windows 10.
You need to know that just like the matter about how to get help in Windows 10, there are effective ways to learn about the File Explorer on Windows 10 in details so that you will get help with File Explorer as well.
Move on to get Windows 10 File Explorer help. Soon File Explorer problems will fade away if you can deeply understand Windows File Explorer coming out with Windows 8 and 10.
What is the File Explorer in Windows 10?
As a file manager, Windows 10 File Explorer is a system application that offers you the graphics user interface when accessing the file system on your PC. It is the place where you find files on your computer and then manage files and folders in File Explorer on Windows 10.
And compared with Windows Explorer on the previous systems before Windows 8, File Explorer has been redesigned on Windows 10 and it provides you with a more user-friendly interface and more features, like the dark code in File Explorer on Windows 10 October Update 1809, quick access, OneDrive, etc.
Once you get the idea what the uses of File Explorer are, you are able to take advantage of this file tool freely.
What is New in Windows 10 File Explorer?
As what has been discussed, the Windows File Manager in Windows 10 possesses various brand-new and improved features, among them the new user interface Ribbon, Quick access replacing Favorites, New tabs of Share and Home, and the direct access to One Drive. It can help you to manage the local files, folders easily and fast.
Here comes the specific introduction to the user-friendly interface of the File Explorer-Ribbon.
The most prominent change of the interface lies in that Ribbon has altered all the commands into tabs, as you can obviously see below.
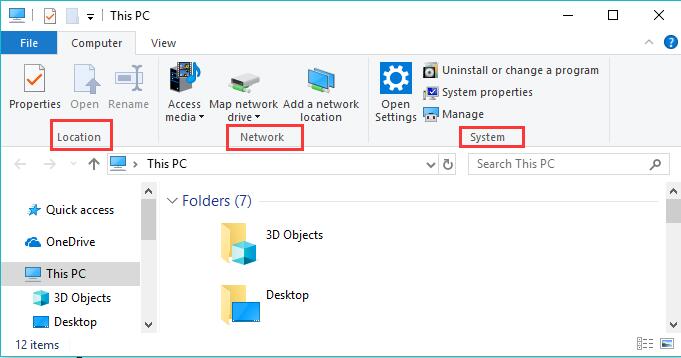
And it is a thing of course that there are many other strengths of Ribbon, for instance, the tabs are stored in line with the classes they are in so that you do not have to find the folder you want from one class to another one.
What’s more, the hidden commands in Windows Explorer on Windows 7 can show up and you can always locate the most frequently searched files or folders in the most noticeable place in File Explorer.
In short, what the new interface of Windows 10 File Manager brings you is a quick-access, operation-enhanced Ribbon.
With more time and patience, you can also notice other advantages in File Explorer, such as Quick access function.
How to Open File Explorer on Windows 10?
As for your question that where I can find File Explorer on my computer, here are the ways to open this Windows File Explorer easily.
You are able to launch Windows 10 File Explorer simply by the shortcuts or from the search bar.
Way 1: Open the File Explorer from the Search Bar
Type in File Explorer in the search bar and then hit Enter to go to the File Explorer.
Way 2: Open Windows 10 File Explorer with Keyboard Shortcut
Press Windows + E and you will launch Windows File Manager on Windows 10 automatically.
In this case, the File Explorer window will show up so that you are free to get help with it.
What are the Shortcuts for File Explorer on Windows 10?
Upon opening File Explorer with Windows + E combination key, you can take advantage of the shortcuts to use File Explorer on Windows 10 simply.
Here are the daily-used shortcuts you may need in order to make full use of Windows 10 File Manager.
1. Press Ctrl + E to open the search bar in File Explorer.
2. Press Alt + left arrow key to return to the folder you have just opened.
3. Press Alt + right arrow key to go forward the folder.
4. Press Ctrl + wheel Up or Down with mouse to increase or reduce the size of the File Explorer icons.
5. Ctrl + Shift + N to create a new folder.
It is useful if you would like to execute a certain operation quickly in File Explorer on Windows 10. But once your keyboard is not working on Windows 10, either Bluetooth keyboard or Wireless keyboard, you need to make it back to work to use the File Explorer shortcuts.
How Do I Create a Shortcut for File Explorer on Windows 10?
For some people, apart from using the shortcuts in File Explorer, if you feel like to make a shortcut for Windows 10 File Explorer, it is also available and feasible.
1. Right click the Desktop to create a New > Shortcut.
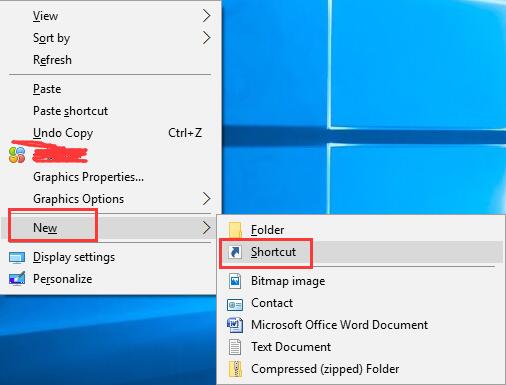
2. Then enter the location of the item: C:\Windows\explorer.exe.
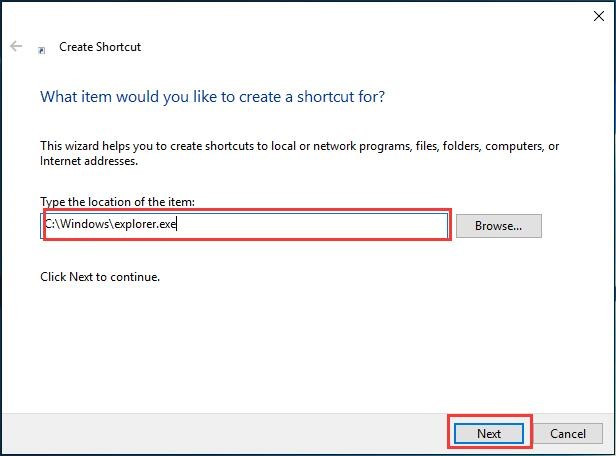
3. Type a new for this shortcut. Here input explorer.exe.
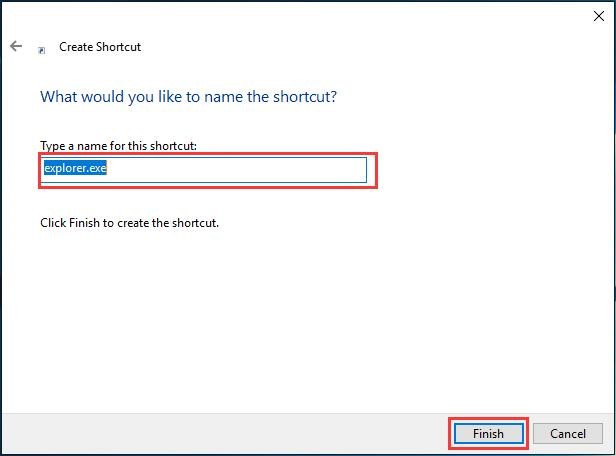
Now you will be capable of finding File Explorer on your computer using the File Explorer shortcut you have just created for Windows 10, after that, perhaps it is time to get help with File Explorer on Windows 10.
The following parts will teach you how to customize its new feature – Quick access, and how to get help if your File Explorer is slow or hangs on Windows 10.
How to Customize Quick Access in Windows 10 File Explorer?
It is rather foolproof if you want to pin a folder to the left side of the File Manager on Windows 10, you are supposed to use the Quick access function in File Explorer.
Here in the process of configuring Quick access for some special folders, if you find Quick access problems, you should address it before customizing it.
1. Open the File Explorer.
2. In File Explorer, right click the folder or the item and then choose to Pin to Quick access.
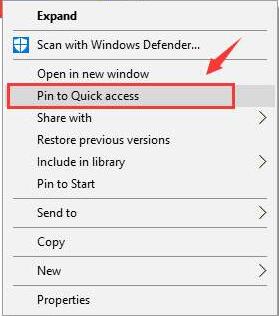
3. After that, you can find the folder or the item in Quick access tab.
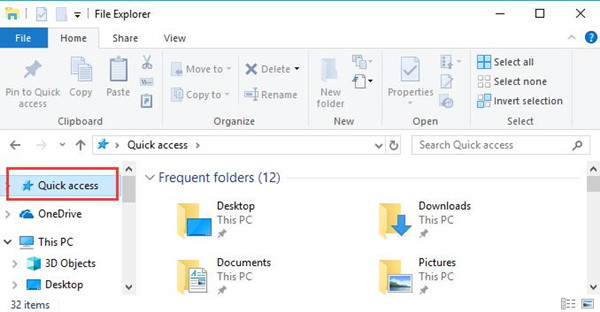
Even if you wish to remove the folder from the Quick access, just right click the folder to Unpin from quick access.
In this way, it is likely that you can find files in File Explorer simply from the quick access on Windows 10.
How to Use File Explorer to Fix Your Problems?
File Explorer on Windows 10 can help you deal with the basic operations, for instance, how to pinpoint the file, how to show the hidden items, etc.
Here comes to the left side of Windows File Explorer, from which you can obviously notice the new features of the File Manager of Windows 10, like OneDrive, Quick access, and many other options.
The moment you open Windows File Explorer, the new interface – Ribbons will enable you to quickly locate and access the documents and files you need. On the left pane of File Explorer, you can also find the downloaded documents. Besides, if you hope to use OneDrive, it shows itself here as well.
Normally, as for some frequently used folders and files, they will display in File Explorer left pane, hence your time would be greatly saved.
Of course, in Windows 10 File Explorer, there are some basic operations in File Explorer open to you.
Operation 1: Find the Hidden Documents
Locate the View tab on the top of the File Explorer window and then tick the box of Hidden items to show the hidden documents, files and folders.

Once the hidden items show up, you can try to copy, paste, cut or delete it if you hope so.
Operation 2: Search for a certain Document or file or folder
You can turn to the top right side of File Explorer and type in the name of the documents in File Explorer search bar.
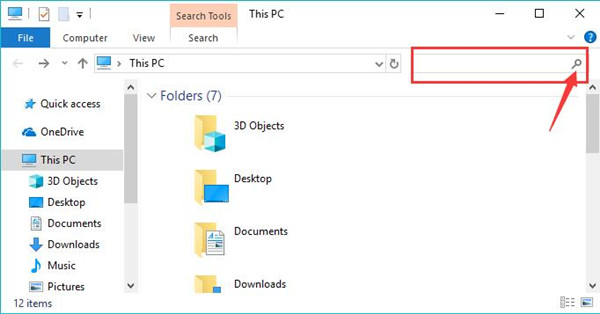
If you are not so sure where the file or document is in File Explorer, just go to search for it and you can locate and find it easily.
Operation 3: Show the Extension of Document Name
To make the extension of the name for the file or folder appear in File Explorer window, you can do as the follow:
Way 1: Show File Extension Name Directly from Fire Explorer
Hit View on the top of File Explorer window and then check the box of File extension name to show the extension name for your files.

Or you can also ask the Windows program management tool-Control Panel for help in order to urge the file extension name to come up in File Explorer.
Way 2: Show the Extension Name of Files from Control Panel
If you find File Explorer on Windows 10 is not responding, perhaps you have to make use of Control Panel to display the file extension name.
1. Go to Control Panel > Appearance and Personalization.
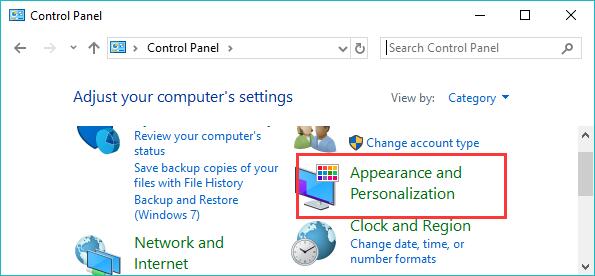
2. Then choose File Explorer Options.
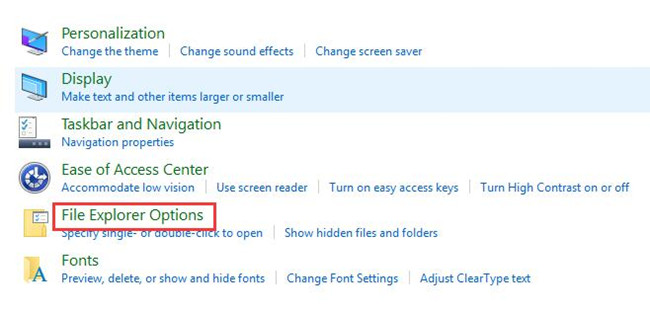
3. In File Explorer Options, under the View tab, scroll down to find out and uncheck the box of Hide extensions for known file types.
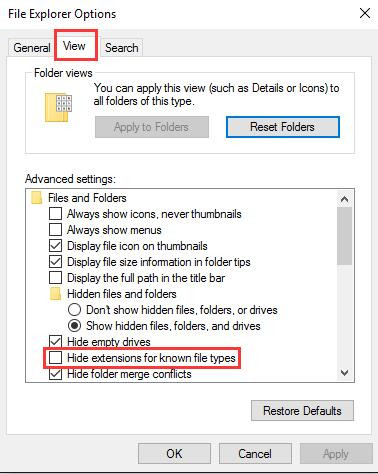
4. And then hit Apply and OK to save changes.
In this case, you will be able to show the hidden items, search for the files, and show the extension of the name for the files in File Explorer on Windows 10. These are the most asked questions about what you can do in File Explorer and how you can use it to resolve your errors.
To make a conclusion, regarding how to get help in Windows 10 File Explorer, you might as well turn to this post for help as it will show all the things relevant to the File Explorer, including what it is, where it is, what the shortcuts for File Explorer are, and how to hide files or folders on Windows 10.
More Articles:
Fixed: File Explorer Not Responding on Windows 10






