Upon logging into Windows 10, you just noticed the Desktop icons font color turns grey and when searching inside, only to find all your texts in File Explorer, Windows 10 tabs, command bars, web browser are in light grey.
You thought it’s hard to see the fonts clearly with the gray text on Windows, but had no idea how you can change the color of the fonts on Windows 10. They are just too fuzzy, illegible, some even washed out.
Now that your text color on the taskbar, Desktop icons, the search bar is so vague that you are unable to read it, what you need to do is to darken the font color until it is black on Windows 10. In this way, you can get the acceptable text color on Windows 10, for instance, change the grey text color to black.
Contents:
- 1: Change Text Color with ClearType on Your PC
- 2: Customize High Contrast to Change Text Color
- 3: Change Desktop icons Font Color on Windows 10
- 4: Change Taskbar Font Color on Windows 10
- 5: Change Link Text Color in Settings
- 6: Change Windows 10 Text Color to Default
- 7: Change Highlight Color on Windows 10
How to Change Windows 10 Font Color and Fix Grey Font Color Issue?
As you are to adjust the font color for Windows 10, it is natural that you should turn to Color settings to configure it for the text.
Normally, the basic font colors are black, blue, red, yellow, etc., but in line with your request, most of you would like black text color on Windows 10, no matter it is Desktop icon or taskbar fonts and so on. In some cases, to protect your eyes, you would better the background font color is green on Windows 10.
In reply to your reports, this post will show you the most useful solutions to customize the color of the text in various color settings.
After that, you will have clues about how to change Desktop icon font color on Windows 10 and any other texts as well since this tutorial would give you a full guide to tweak text color.
Method 1: Change Text Color with ClearType on Your PC
To see Windows 10 text clearly in proper color rather than grey, it is wise to turn on and then change ClearType on Windows 10.
This ClearType option is the font technology to render almost all Windows-based program texts into readable and comfortable ones. If text color in Microsoft Edge or File Explorer is hard to figure out, you are capable of making texts easier to read using ClearType on Windows 10.
If you have no ClearType issues, after you enabled the ClearType text option and picked out the text samples you want, you won’t stumble upon the question about how to change the grey text color to black on Windows 10 anymore.
1. Type in ClearType in the search box and then press Enter to Adjust ClearType text settings.
2. In ClearType Text Tuner, tick the box of Turn on ClearType to activate this option and then click Next to move on.
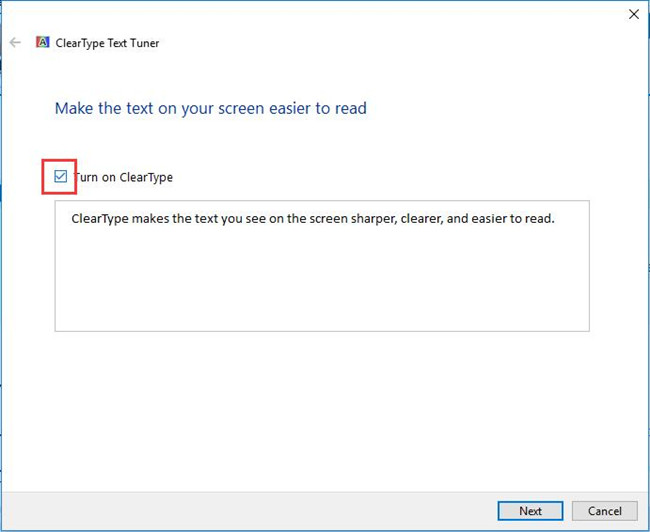
3. Hit Next in the following window wherein Windows is making sure your monitor is set to its native resolution.
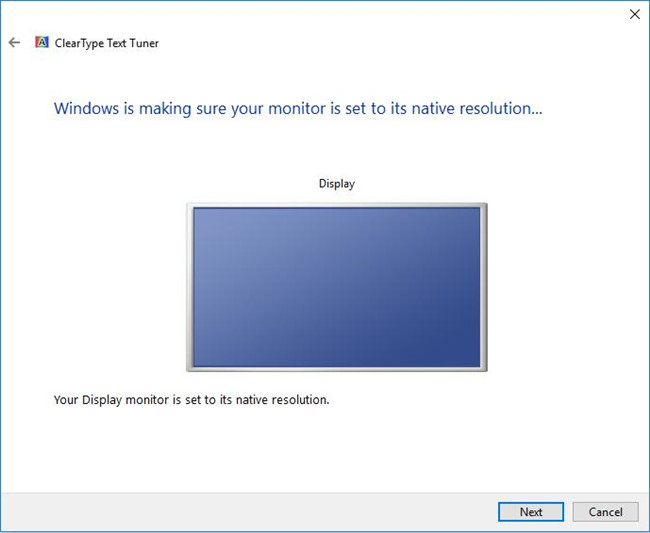
4. Click Five text samples that look best for you in the samples and then hit Next to go on.
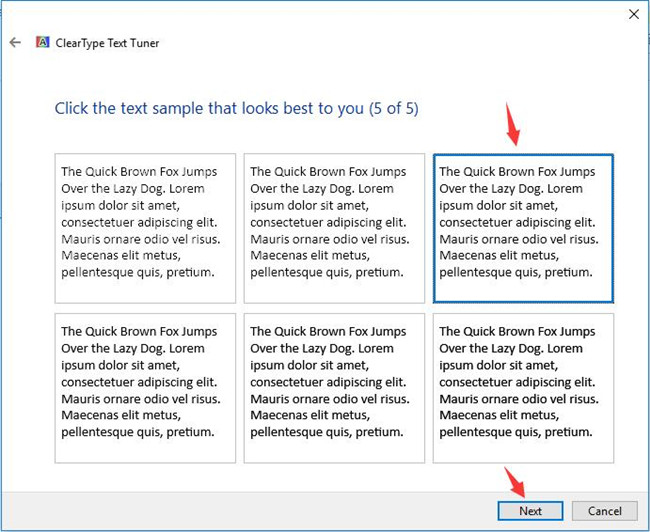
To select five the font samples suit you, you are supposed to switch between the sample windows.
5. After that, click Finish to complete the action.
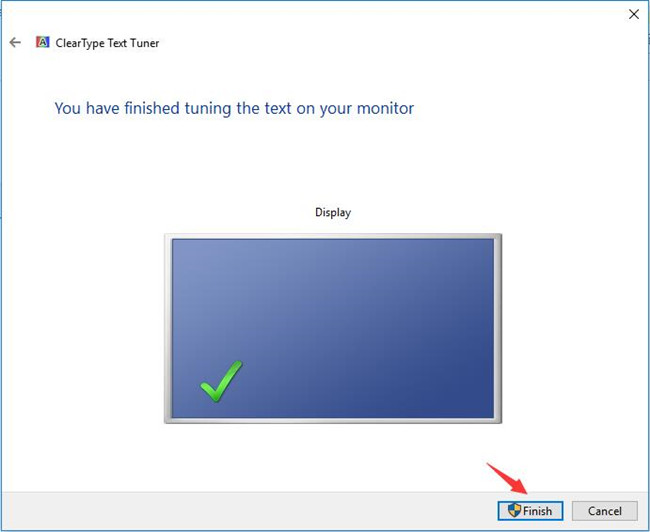
Thereafter, you will have changed the text color for Windows 10 in webpages, WORD, and other programs.
Specifically, to change the Desktop icon text color, taskbar color, there are some targeted settings you need to alter.
Method 2: Customize High Contrast to Change Text Color
To fix text unreadable error on Windows 10, High Contrast settings can also be regarded as a feasible way. From Microsoft, the High Contrast mode is embedded in Windows system to help users with visual disabilities to check texts in accordance with their habits or likes.
If you turned on your High Contrast accidentally, you will find Windows 10 texts or background is illegible as below.
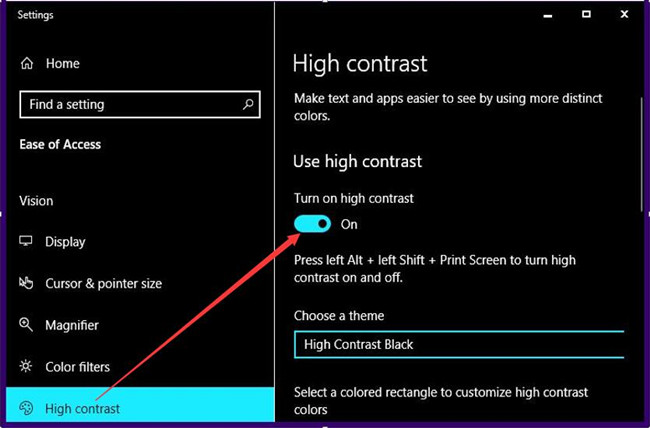
Under this circumstance, turning off High contrast will help change the text and background colors until they suit you.
Navigate to Start > Settings > Personalization > Background settings > High contrast settings. Then you are entitled to switch off High contrast.
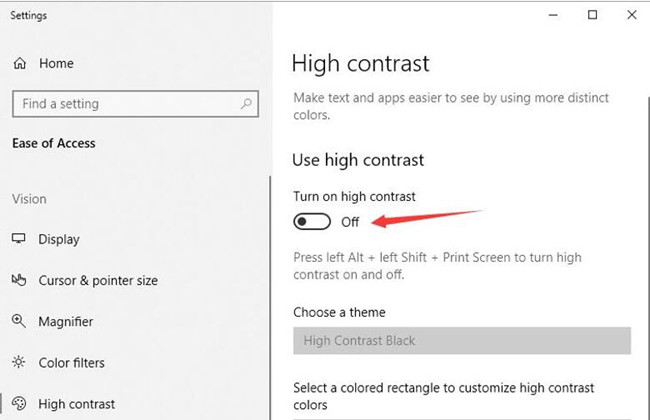
Upon deactivating High Contrast mode, you will see the legible and clear text instantly. And the grey text will have disappeared from Windows 10.
Tips: How to change text, Hyperlinks, Disabled Text, Selected Text, Button Text colors?
For special uses, you can turn on the High Contrast, the sub-options under it will be available and you are able to change Windows 10 Text, Hyperlinks, Disabled Text, Selected Text, Button Text, and Background.
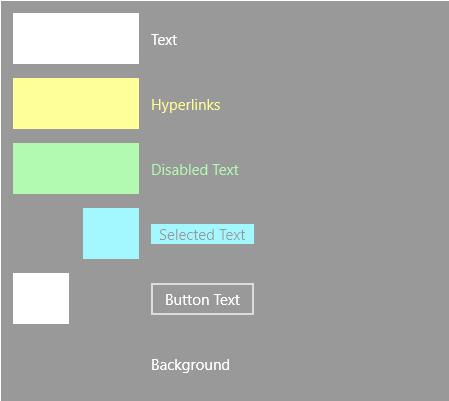
To change the text color, you can click the map beside Text to select one font color you want by sliding the switch.
On the other hand, to configure text color in High Contrast, you can also try to change the number for RGB from 0 to 255, which would transform the text color indirectly.
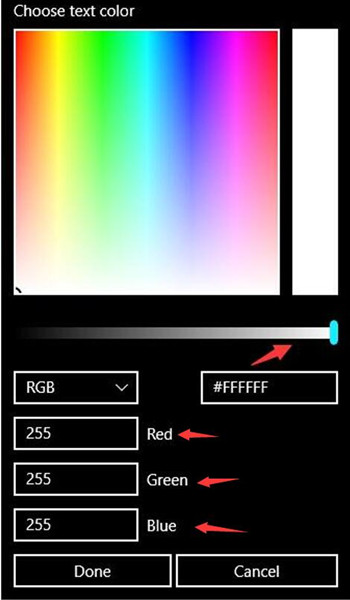
Regarding other items, like Hyperlinks, Disabled Text, Selected Text, Button Text color, you can do the same to make it suitable for you.
In most cases, after adjusting the background and text for Windows 10, even in High Contrast, the texts will become much more accessible.
In terms of tweaking Windows 10 font color, provided that you hope to change the text color in special place on Windows 10, like Desktop icons, Taskbar, highlight, follow up.
Method 3: Change Desktop icons Font Color on Windows 10
For the sake of converting the font color on Desktop, you can use the detailed way.
Here corresponding to your complaint, it will display you how to change the font color of Desktop icons to black so that you are able to read the text easily.
1. Right-click the blank space on your Desktop and then select Personalize from the right-click menu.
2. Under Background, choose to change the Background from Picture or Slideshow to Solid color.
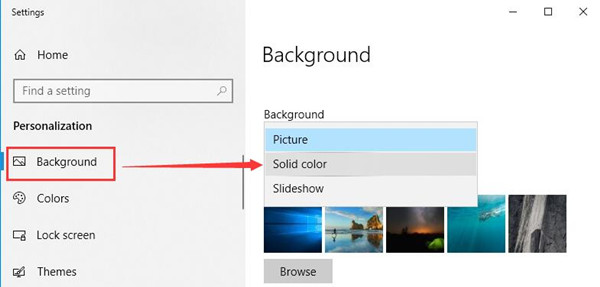
3. Then under Background Solid color, select Orange to make it the background color.
Here if you are unable to find Orange from the list, determine to Custom a color.
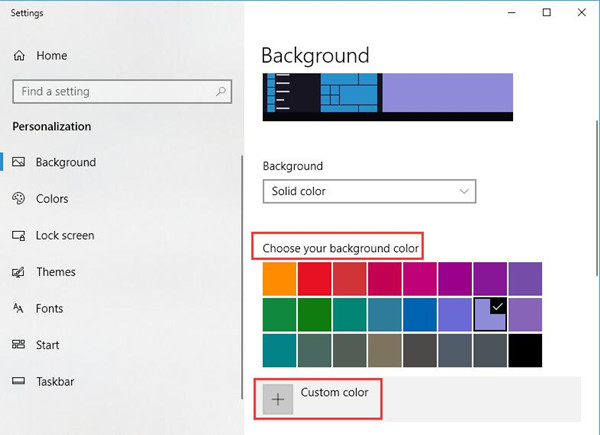
Then you will notice the Desktop icon font color turned into the background.
But if you prefer to use Picture as the background, it is feasible to change the Background to Picture from Solid color as well and the black text color will persist on Desktop.
Method 4: Change Taskbar Font Color on Windows 10
Most of you are probably using blue or black taskbar with blue taskbar font color on Windows 10, but you may find it difficult to see or you are just bored with the same color on the taskbar for a long time, try to do as the follow.
As the taskbar can be one of the parts of the Desktop, it makes sense to change Windows 10 Desktop themes for purposes of changing the taskbar background color. When it comes to the taskbar font color of programs, if you can adjust High contrast text properly, it would be quite easy to change your text color on the taskbar.
All in all, it is possible to configure the high contrast text and background in the hope to change the font color of the taskbar.
In High Contrast settings, Turn on high contrast. After that, alter the Text and Background under the enabled High Contrast.
Then you will obviously see both the taskbar background color and taskbar font color are changed.
Once you wish to transform the text color for taskbar programs to the previous one, just turn off High Contrast to back to Windows theme.
Here it is understandable that High Contrast will remove your wallpaper, you can change the Background to Picture and set wallpapers.
That is how you can change the taskbar font color.
Method 5: Change Link Text Color in Settings
For unknown reasons, you find the font color in system links become gray, too, which seems like the screenshot below.
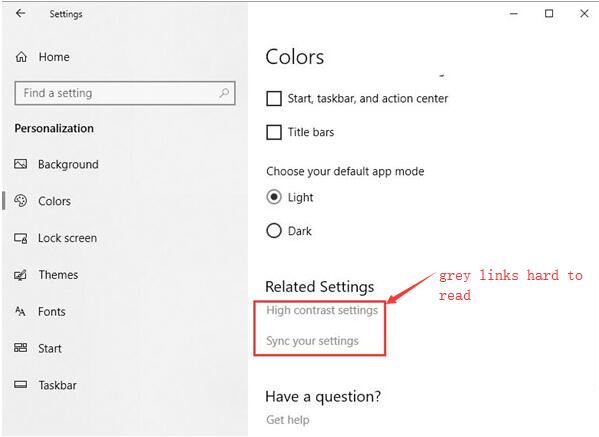
Seen like that, these sub-links in settings lack readability on Windows 10.
Consequently, you can tweak settings link font color for your convenience, which is closely related to Windows themes.
1. Search themes in the search box and then hit Color.
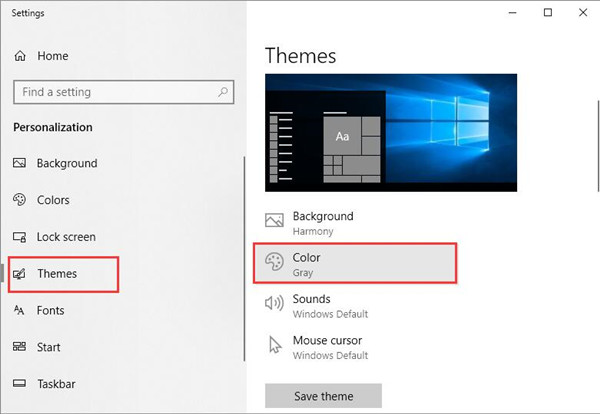
Here under Color, you can observe it is Gray. That is why your links look grey in Windows Settings.
2. Then Choose a color from Recent colors and Windows colors.
You can select a color you like or looks prominent, such as Blue, Red and so forth.
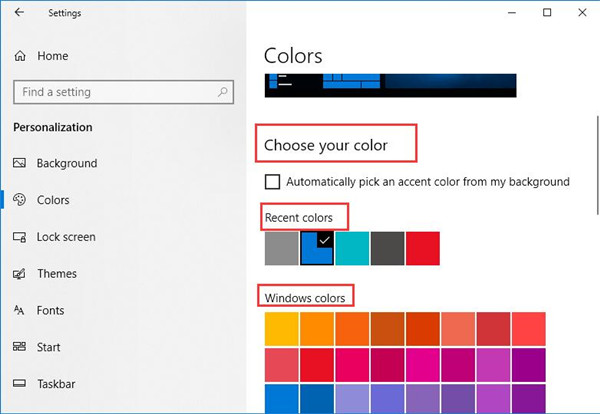
In this way, as long as you want to change to a new text color for links on Windows 10 system, adjusting theme color will achieve that like a charm.
Method 6: Change Windows 10 Text Color to Default
Nevertheless, it is undeniable that you may hope to restore the font color on Windows 10 to the default one, which commands you to restore color settings.
In this way, all the changes will be removed, for instance, your text colors will turn to the system ones.
1. Open Control Panel.
2. Choose Appearance and Personalization. Try to View by Category.
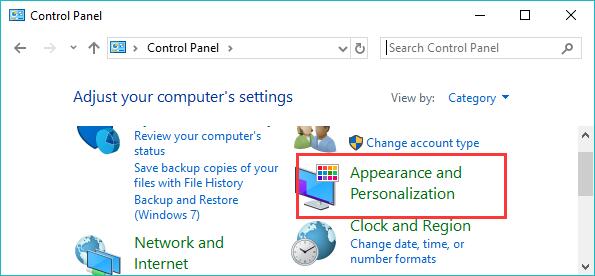
3. Then determine to Restore default font settings.
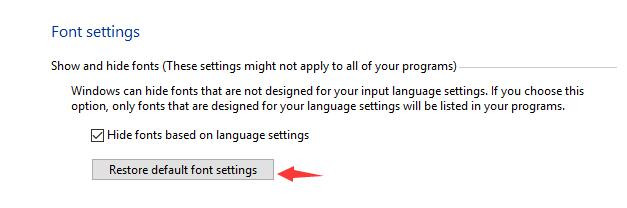
Minutes later, you will discover that all the color font on Windows 10 has been changed into the default one.
Method 7: Change Highlight Color on Windows 10
As you all know, in WORD or any other programs, the selected texts can be considered as highlights. And Windows 10 highlight bears different color compared with the common words.
So how can you change the color of your highlight on Windows 10?
There are two registries with regard to the highlight text color, to alter the highlight color for Windows 10, it is necessary to change these two registries.
1. Press Windows + R to open the Run box and then enter regedit in the box.
2. In Registry Editor, navigate to Computer – > HKEY_CURRENT_USER -> Control Panel -> Colors.
3. Under Colors, on the right pane, locate Highlight and Highlight text and double click them to modify them.
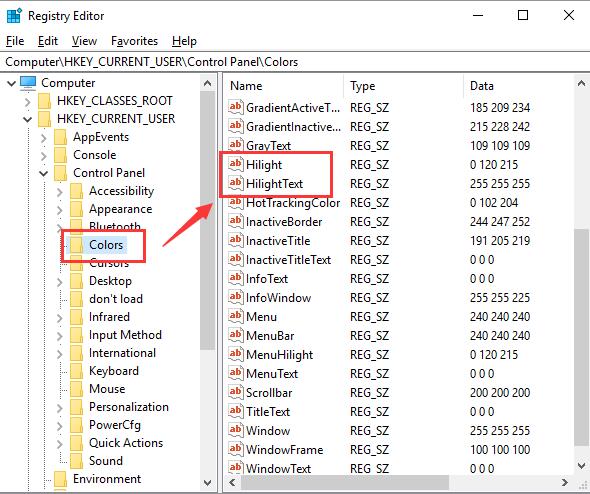
4. In Highlight or Highlight text Value data, you can see 3 number from 0 to 255, which represents the color of highlight on Windows 10.
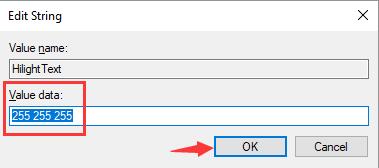
5. Click OK to save changes and then restart Windows 10 to take effect.
Next time you select something, you can observe the highlighted texts show as the color you set before.
Apparently, from the contents above, users can master the effective ways to change the text color for Desktop icons, taskbar, highlight, Links in settings, etc. And additionally, numerous changes you have made, it is also available to return to the original text colors on Windows 10.
Related Articles:
How to Customize Windows 10 Color?






