The File Explorer feature of the operating system in Windows 10 is easy to use and quick to locate. But to some users, the system may newly to them.
Contents:
- How to Hide Files and Folders on Windows 10
- How to Encrypt Files
- How to Show File Extensions on Windows 10
- Copy File Path on Windows 10
Hide Files and Folders
If you share a computer with other people and don’t want some personal files or folders to be seen by other people, learn how to hide a file or folders is essential. No matter what items you kept in your PC, you always need to hide some certain files or folders.
Some secret documents that are involved in your work, or some valuable photos that you want to cherish, or some personal letters from your intimate friends or family.
Step 1: Locate the file or folder that you want to hide, right-click and choose Properties.
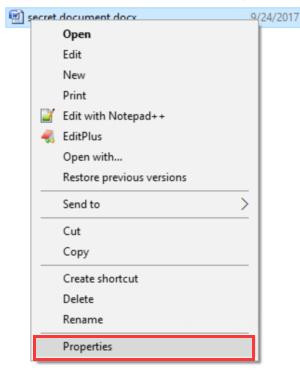
Step 2: At the bottom of General tab, check Hidden, and then click Ok. And then you can find the file or folder you are chosen is hidden.
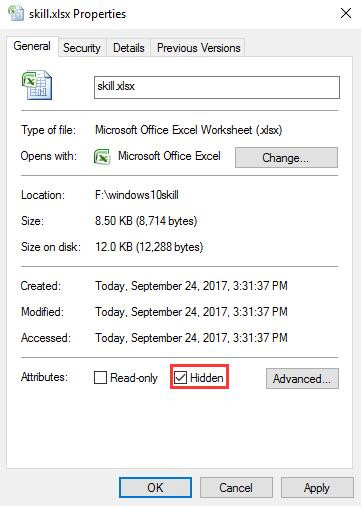
There is another easier method that enables you to learn how to hide files or folders. Just keep reading and keep learning.
Navigate to File Explorer, click View tab on the Ribbon at the top of File Explorer window to find Show/hide, check Hidden items and you can find the files or folders are hidden.

Encrypt Files
If you are looking for another simple way to keep your files or folders private on your PC, to encrypt your file is also a good choice. Following the next steps to learn how to encrypt your files.
Step 1: Choose a file that you want to encrypt and then right-click to click Properties.
Step 2: Under General, click the Advanced icon at the bottom.
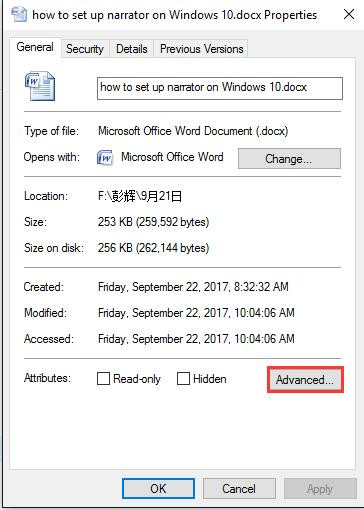
Step 3: Check Encrypt contents to secure data, click OK, and then click Apply to finish the settings.
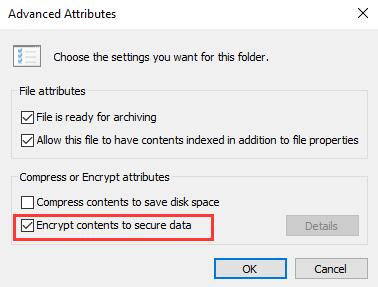
Show File Extensions
File Extensions identifies the file type, if you are trying to open a file securely, you should see file extensions to identify the type of the file.
Different files have different extensions, but defaulted Windows 10 does not show file extensions because they are hidden. So toggle the option to see the file extensions is what I will introduce next.
The easiest way to show file extensions is through File Explorer.
Open File Explorer, choose View tab on the Ribbon, find Show/hide bar and then uncheck File name extensions.

Another way to show file extensions is through Control Panel.
Step 1: Locate Start icon and then right-click it to choose Control Panel.
Step 2: Click Appearance and Personalization.
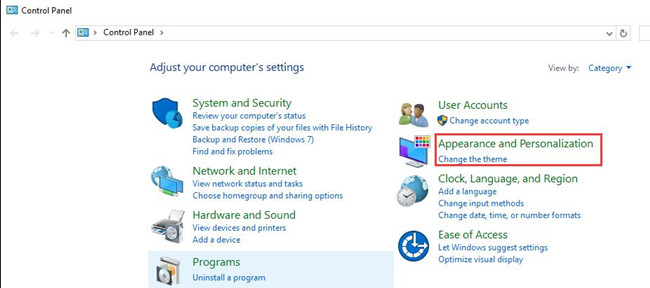
Step 3: Get to File Explorer Options.
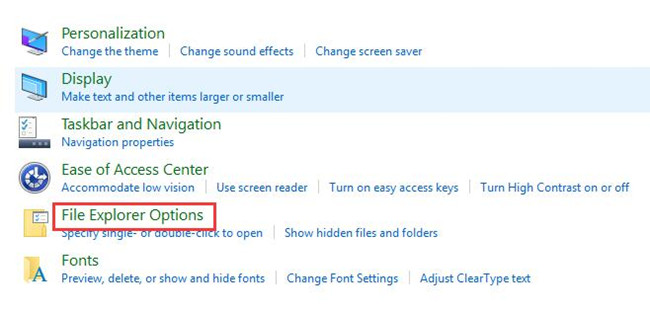
Step 4: Choose the View tab, and under Advanced settings, uncheck Hide extensions for known file types, then click Apply and OK.
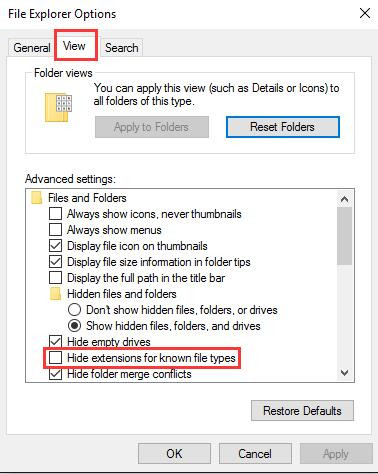
Then you can find file extensions displays in anywhere behind all the files in your folders.
Copy File Path on Windows 10
When you want to upload a photo or an essay or anything else that you need, you have to copy the file path. In general, people usually right-click to copy, but in this case, you will find the method does not work. Hence, there is another way to copy the file path.
Choose the photo or essay that you want to copy the file path. Press Shift and then right-click to find Copy as path.
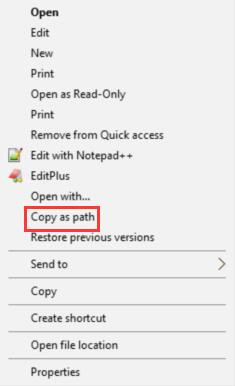
Then you can find the file path is copied and you can paste it to the browser to get the same photo or essay.
Conclusion:
After reading this post, you may know how to manage files and folders in File Explorer. No matter what you want to do in File Explorer, you can find most of the solutions here. If you want to solve problems about files and folders in File Explorer, do not miss reading this post.
More Articles:
How to Fix Quick Access Not Working in Windows 10?






