For some of you, when there are Windows 10 problems, it is said that you can elevate the pop-up window of how to get help in Windows 10 if you press F1 or Fn + F1 in order to let Microsoft help you fix issues on Windows 10.
Here for the purpose of letting you be well-informed of the features and most frequently seen errors on Windows 10 along with the targeted and powerful solutions. You can regard this article as an overview of Windows 10.
How to Get Help in Windows 10?
Unpredictably, you may run into Windows 10 login in problem or applications not working error. And according to users, the problems on your PC vary. Your issue won’t be limited to software error nor hardware breakdown.
To offer you better help with Windows 10, here come some detailed solutions for Windows 10 problems, for example, get help in Windows 10 from Search box or Internet.
Solutions:
- 1. Use Windows Search to Fix Problem in Windows 10
- 2. Get Different Help in Windows Built-in Help
- 3. Get Windows 10 Help in Microsoft Forum
- 4. Use Windows 10 Easier With Windows 10 Settings
- 5. Use Device Manager to Fix Hardware Issue
- 6. Uninstall Third-party Application to Fix Windows 10 Program Issues
- 7. Fix Windows 10 System Problems
- 8. Get Help Fast With Windows 10 Shortcuts
Solution 1: Use Windows Search to Fix Problem in Windows 10
First and foremost, to get help in Windows 10 to resolve various Windows 10 issues, Windows 10 search can be an unavoidable function.
As long as you encounter a problem, the time you search the related keyword in the Search box, Windows 10 will help you find solutions from the local application, Web, and Cortana.
Below is an example on how to use the Windows search to help you in Windows 10. Hit the Search box and then input a keyword sound in the search box.
As the searching result shows you, obviously, you are provided with many options to get Windows 10 sound help, be it adjusting volume level or sound card settings or setting playback devices.
Besides audio configuration, you can also search for a problem such as no sound, you will see the results as well.
In the results, Microsoft will provide solutions to help you fix the problem within built-in programs, like Control Panel. And you can also see web results to find ways to help resolve the audio problem.
From the Search box on Windows 10, normally, you are able to get help in Windows 10 quickly, either you feel like to access certain applications from Windows search or resolve issues.
Solution 2: Get Different Help in Windows Built-in Help
On Windows 10, there is another method for you to ask for help. To be more specific, you are supposed to Get help in the relevant settings. If possible, you are able to locate the targeted solutions towards your issue.
On Windows 10 with new features, users can obviously find that the flatten settings boast of different Get help solutions. Such settings like Device, Accounts, Update & Security, Gaming, Apps have their own specific and targeted methods to let you get help on Windows 10.
For example, if you don’t know how to manage the account, you can move to Windows 10 Account helps. To get help for Windows 10 account settings problem, move forward.
Go to Start > Settings > Accounts > Get Help.
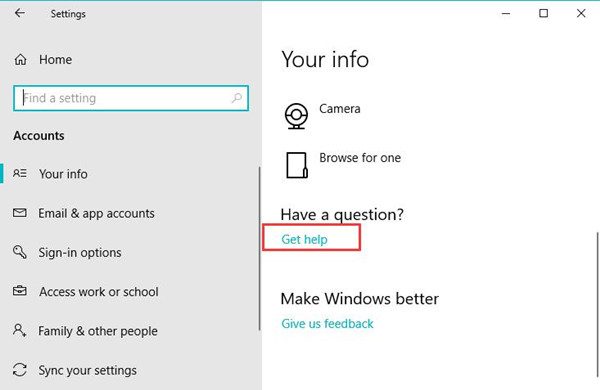
Then Windows 10 will pop up a Get help window on which some top solutions for Windows 10 account settings will appear and you can also search in the search box at the bottom of the Get help window.
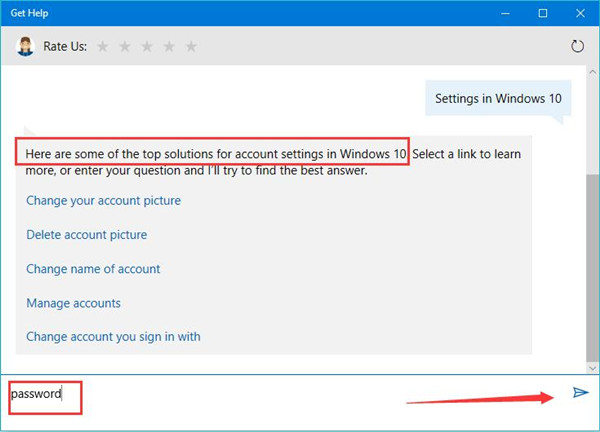
Here try to search in the password, and then you will see all the related common problems, such as setting a password and deleting it for Windows 10.
Pick out your password issue and then you can get help with password error by referring to Microsoft comments and articles.
Solution 3: Get Windows 10 Help in Microsoft Forum
For Windows 10 users, you all know that Microsoft forum can be regarded as the most helpful and professional platform to find help with Windows 10 problems. On this forum, some computer experts are always prepared to fix your computer errors effectively.
Under this circumstance, if you feel like finding solutions online, you can search on Microsoft forum. After all, it is Microsoft that released and developed Windows operating systems.
1. To get help for Windows problems from Microsoft site, just navigate to Microsoft forum.
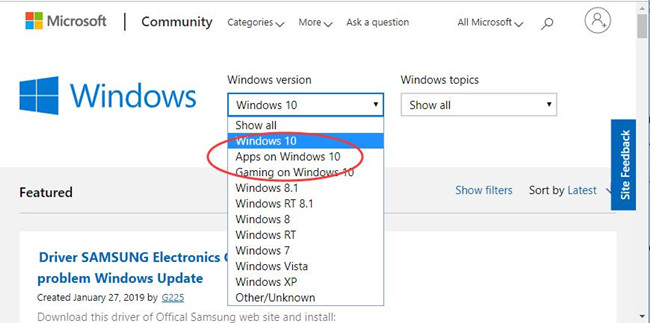
2. On this site, you need at first select your Windows version. For Windows 10, you can choose Windows 10, Apps on Windows 10, and Gaming on Windows 10.
3. Then choose Windows topics.
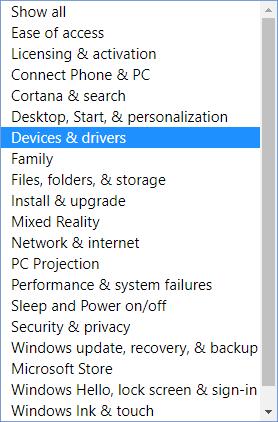
There are various topics related to Windows 10, such as Devices & drivers, Ease of access, Licensing & activation, Connect Phone & PC, Desktop, Start & personalization, etc.
The minute you find Windows 10 problem you have, you can also get help to remove your PC errors effectively with the solutions on Microsoft forum.
Tips:
Additionally, you can not only get help for Windows 10 problem from Microsoft forum but also from forums like Reddit and Quora. Of course, it is no doubt that Microsoft can be your best choice and it won’t let you down in dealing with Windows 10 troubles.
Solution 4: Use Windows 10 Easier With Windows 10 Settings
If you are careful enough, in Windows 10 delayering design, you would have noticed that some Windows settings came to Windows 10, of which are Gaming, Apps, Privacy, etc.
Especially, for game lovers, Xbox in Gaming settings can be directly configured without stepping into the control panel or other management programs.
In addition, to fix problems with Windows 10, it is believed the flatten design of Windows 10 Troubleshooter function shouldn’t be dismissed.
Go to Start > Settings > Update & Security > Troubleshoot.
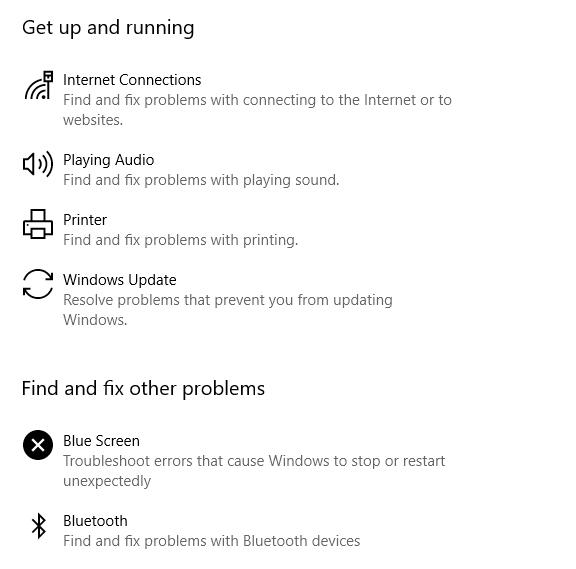
Seen from the screenshot above, the troubleshooting items can be Get up and running and Find and fix other problems.
And for specific Windows 10 errors, such as audio issue, just decide to run the audio troubleshooter. For Windows update failing error, run Windows Update troubleshooter.
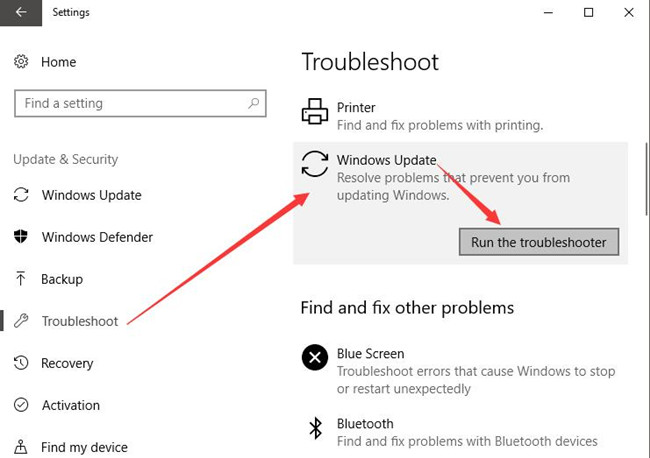
And the Windows update troubleshooter can help to fix the problem like potential Windows update database error detected error.
On this occasion, troubleshooters to fix Windows 10 issues can be helpful for some people.
Solution 5: Use Device Manager to Fix Hardware Issue
Whatever hardware error you encounter, the first and foremost thing is to check if the hardware is placed correctly by plugging it into another PC and then restart your PC to see if it works again.
After that, if Windows 10 error remains on your PC, it is necessary for you to check driver status in Device Manager. Hence, you can check whether your graphics driver, audio driver, and keyboard driver are outdated, corrupted or even damaged. In this case, what you need is to get help for Windows 10 driver error, which can be fixed normally by updating the driver.
Therefore, you may as well attempt to update driver in Device Manager.
1. Open Device Manager.
2. In Device Manager, expand Display adapters and then right-click the NVIDIA adapter to Update driver.
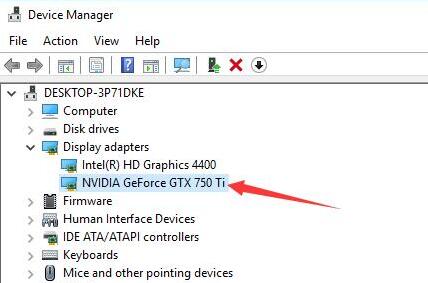
3. Then decide to Search automatically for updated driver software.
The time when Windows 10 Device Manager finds the latest graphics driver, install it on your PC.
From then on, perhaps the graphics card runs improperly error or any other Windows 10 driver errors will disappear. It is no wonder NVIDIA driver crashes problem can be resolved after you update the NVIDIA graphics card driver on Windows 10.
Solution 6: Uninstall Third-party Application to Fix Windows 10 Program Issues
Sometimes, you can notice that your PC will also hit upon GeForce Experience not responding, Malwarebytes antivirus application not working on Windows 10. And to some degree, these Third-party programs failing troubles to be accessed issue can be caused by the software downloaded outside. How can I get help to use it again in Windows 10?
Judging from this phenomenon, it is wise to remove the problematic third-party software from Windows 10.
1. Get into Control Panel.
2. In Control Panel, select Uninstall a program under Programs. To locate the item here, you can choose to View by Category.

3. In Programs and Features window, find out and right click the program you wish to uninstall to Uninstall it for Windows 10.
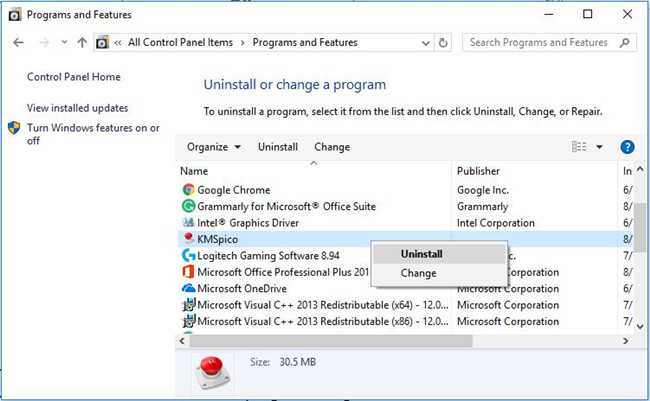
Immediately the problematic application has been uninstalled for Windows 10, restart your PC to take effect.
After that, download the software from the official site or Windows Store and reinstall it to use them again.
Related: How to Uninstall Programs on Windows 10(Including Won’t Uninstall)
Solution 7: How to Fix Windows 10 System Problems
Sometimes, there exists system conflict on Windows 10, so there is a surge of the need to check Windows 10 updates. Windows 10 new updates can fix the system errors as every new update for Windows 10 bears new functions and improved performance.
1. Go to Start > Settings > Update & Security.
2. Under Windows Update, hit Check for updates.

3. Then install Windows 10 updates if any.
With the newly released Windows 10, your PC won’t stumble upon system issues.
Tips:
Here with regard to Windows system issues, aside from updating the system, you may as well choose to run the system-based tools to scan for the errors on your PC.
It is recommendable that you try to perform System File Checker (SFC) in Command Prompt to detect and correct system files and then make full use of Deployed Imaging Servicing Management (DISM) to deal with the system problems.
Once you find it is of no use to run SFC or DISM in order to get help with Windows 10, maybe you have to reset Windows 10.
Solution 8: Get Help Fast With Windows 10 Shortcuts
In the process of fixing Windows 10 problems, especially when you are executing some complicated actions, shortcuts for Windows 10 can be rather useful. With these shortcuts, things would go better even if you want to get help for Windows 10 issues.
Here are the Most Important and Newest Keyboard Shortcuts for Windows 10:
- Press Windows + A to elevate the Action Center on the right side of Windows 10 Desktop.
- Press Windows + D to turn to Desktop view.
- Press Windows + Q to run Cortana.
- Press Windows + E to get to File Explorer.
- Press Windows + L to lock your PC.
- Press Windows + R to open the Run box.
- Press Ctrl + Shift + Esc to open the Task Manager.
- Press Ctrl + C to copy the chosen contents.
- Press Ctrl + X to cut the chosen contents.
- Press Ctrl + P to paste the chosen contents.
Above all are the most common and essential shortcuts you would need when using Windows 10 to get help to resolve various system problems.
All in all, this post concentrates on getting help in Windows 10 when there are problems on your PC. You can now get help with Windows 10 on your own.
More Articles:
How to Get Help With File Explorer on Windows 10
How to Update All Drivers on Windows 10
Solved: You Must Have Read Permissions To View The Properties Of This Object






