How to uninstall programs on your computer and why you should do it? During the use of Windows 10 or Windows 11, users may often install a lot of programs, or be bundled to install a lot of programs, which will cause the computer to run slowly and take up a lot of computer space.
Therefore, it is very necessary to uninstall unusable programs on time. So this article will teach you how to properly uninstall a program and teach you what to do when programs won’t uninstall.
- Method 1: Uninstall Programs in Control Panel
- Method 2: Uninstall a Program in Settings Apps
- Method 3: Program Installer and Uninstaller Troubleshooter
- Method 4: Uninstall Programs With Command Prompt
- How to Uninstall Programs Won’t Uninstall
Method 1: Uninstall Programs in Control Panel
The most common way to uninstall a program on Windows 11 is to unload it from the control panel. This method also applies to Windows 10, Windows 8.1, Windows 8, Windows 7, Windows Vista and Windows XP.
1. Search Control Panel in the taskbar search box to open the Control Panel application.
2. In the control panel, you can click Uninstall a program under the Programs item if your control panel interface is list as category. Of course, you can click Programs and Features if your control panel interface is list as small icons.
3. In the Programs and Features center, double click the program you want to uninstall, then an uninstall window will pop up. What you should do is follow the uninstallation steps to uninstall it.
Besides double click the program to uninstall it, you can also right-click it and select the Uninstall option to uninstall it.
4. Reboot the computer if necessary.
Using the control panel, the user may encounter the problem that when you click on a program, the interface has no reaction, no pop-up interface. You will not be able to use the control panel to uninstall the program. If so, please use the method below.
Method 2: Uninstall a Program in Apps Settings in Windows 11/10
The flat design of Windows 10 gives users a way to uninstall programs faster. You only need two steps to uninstall the application directly.
1. Click Start > Settings > Apps.
2. In the default window Apps and Features, click the application you want to uninstall to uninstall it. It will remind you that the program and its related information will be uninstalled.
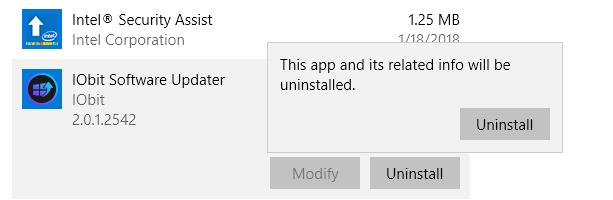
Using Apps to uninstalling programs may encounter a program that Windows cannot find the install shield installation information, so if the apps cannot uninstall the program, following the next ways.
Method 3: Microsoft Program Installer and Uninstaller Troubleshooter
If the error message you get during the uninstall process causes the application to not be uninstalled properly, you can use Microsoft’s official tool Program Installer and Uninstaller Troubleshooter to help you solve the problem.
You can download Program Installer and Uninstaller Troubleshooter, and then follow the steps to uninstall the program.
Method 4: Uninstall a Program Using Command Prompt
We know command prompt is a magic tool that can do most things if you have much knowledge about it. How do you uninstall a program using the command prompt? There is no doubt that you can do it easily.
1. Search command prompt in the search box, after the result show, right-click it and select Run as Administrator.
2. Type wmic, and then press Enter. This command will load the WMIC tool (Windows Management Instrumentation Command-Line).
3. Type the command product get name, and then press Enter. Here you should wait for seconds because it is search programs. You will find the programs list here is less than the programs you installed in Windows 11/10.
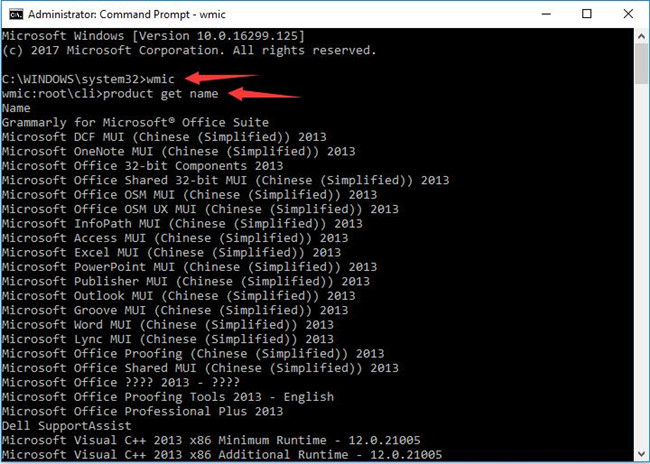
4. If your program is list here and types the below command: product where name=“Program Name” call uninstall.
Note: The name of the program in the quote mark should be replaced with the exact program name. Do not remove the quote marks.
5. Type Y to perform the uninstall operation.
How to Uninstall a Program Won’t Uninstall?
The above methods are just regular methods. Some users have encountered such problems, the control panel cannot uninstall the program, and how can I fix it? How to uninstall a program won’t uninstall on Windows 11 or Windows 10? So in this case, when you can’t use the control panel or Windows 10 settings to uninstall the program, please use the following method.
IObit Uninstaller is a free program uninstaller which can help you to uninstall all the programs one time and fix the programs won’t uninstall problem. Besides program uninstalling, you can also use it to uninstall the browser’s toolbar and plug-ins. It supports four browsers: Internet Explorer, Google Chrome, Mozilla Firefox, and Microsoft Edge.
1. Download, install and run IObit Uninstaller.
2. Select the program you want to uninstall such as FlashFXP, click Uninstall.
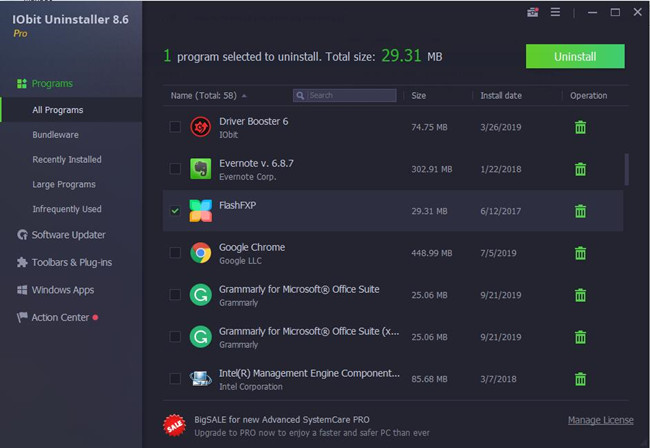
Note: Here on the left side you can see the different items such as Bundleware, Large Programs and Infrequently Used. You can quickly find the program you want to uninstall based on these options.
3. Click Uninstall again in the confirmation window. In default, it will automatically remove the residual files.
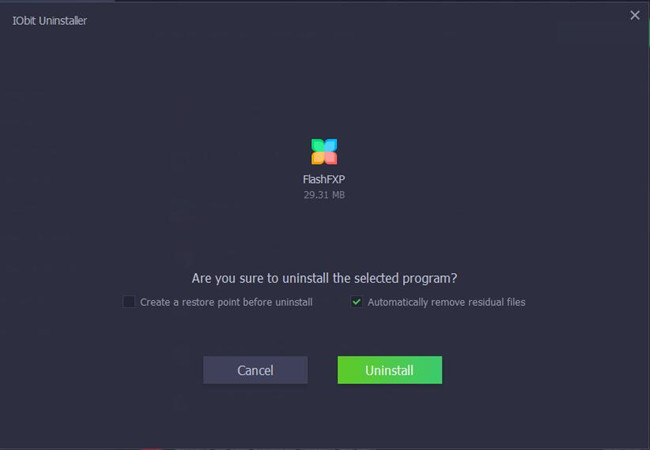
Now the programs won’t be uninstalled can be removed from your computer easily.
More Articles:
How to Uninstall Driver Tonic (Including Won’t Uninstall Solution)






