Software bundle installation is always very common. One day when you turn on your computer, you may find software that you have not installed such as Driver Tonic. And when you go to uninstall it, you can’t delete it. This article is about Driver Tonic. If this software is installed on your computer, this article can help you.
- What is Driver Tonic?
- Is Driver Tonic Any Good?
- How to Remove Driver Tonic on Windows Computer?
- How to Fix Driver Tonic Won’t Uninstall Issue
- Summary
What is Driver Tonic?
Driver Tonic is a third-party computer driver tool which can help you to scan the hardware driver and download the latest drivers for your hardware such as graphic, audio, keyboard, mouse, touchpad, etc.
Is Driver Tonic any good?
Evaluating whether a driver software is good mainly depends on three aspects. First, how many driver packages are included in this software. The more driver packages, the more drivers can be found. Second, whether these drivers are downloaded from the official site and whether they have been certified by Microsoft WHQL. Third, whether the download speed of the driver is fast.
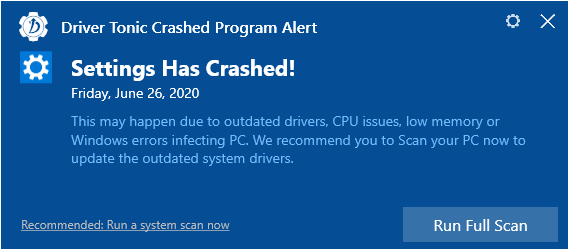
In terms of market downloads and popularity, if you want to install a driver product, the best options are Driver Booster and Driver Easy.
How to Remove Driver Tonic on Windows Computer?
Removing software from Windows is easy. Windows system provides the built-in function to uninstall any application easily and fast. You can uninstall Driver Tonic in Control Panel or Windows Settings.
Uninstall Driver Tonic in Control Panel
1. Type Control Panel in the search box, and then click the result to open it.
2. In Control Panel, click Programs and Features. Here you can uninstall or change a program.
3. Find Driver Tonic and click the Uninstall text to uninstall it. Or you can also double-click Driver Tonic to uninstall it.
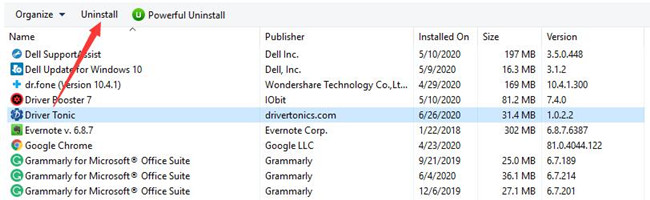
4. In the pop-up window, click Yes to delete the associated files/folders. And you can also cancel to uninstall this tool.
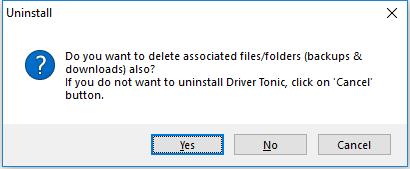
Follow the uninstallation wizard to delete it step by step.
Delete Driver Tonic in Apps Settings
If you run Windows 10, deleting Driver Tonic in Windows 10 Apps settings is another choice. In Windows 10 Apps, you can manage the built-in programs and third-party programs.
1. Go to here: Windows > Settings > Apps > Apps & features.
2. On the right-side, drop-down the vertical scroll bar to find Driver Tonic.
3. Click Driver Tonic and select Uninstall.
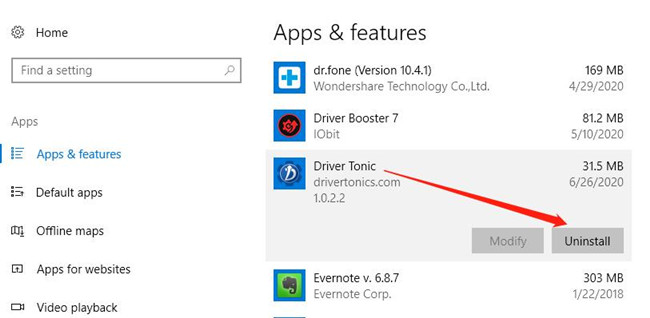
How to Fix Driver Tonic Won’t Uninstall Issue
Some users responded that the above two methods did not completely remove Driver Tonic on their computers. When uninstalling it, it pops up an error message: This app has been blocked for your protection. An administrator has blocked you from running this app.
In this condition, you can use third-party software to uninstall it. There are lots of uninstaller software can remove software for Windows and Mac. Here recommend IObit Uninstaller.
IObit Uninstaller is a professional software uninstaller and software updater. This tool provides an easy and safe way to remove unwanted programs and browsers’ plug-ins. With this software removal, you can get rid of the bundled programs or stubborn programs quickly.
1. Download, install, and run IObit Uninstaller.
2. In all programs, select Driver Tonic and then click Uninstall or the Recycle Bin icon to remove it.
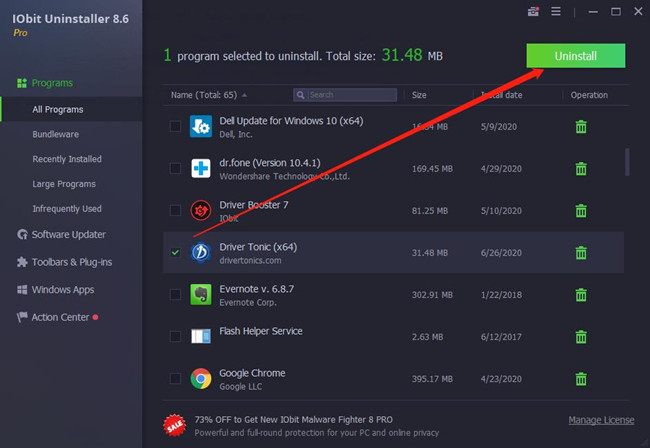
3. Continue to click the Uninstall Here IObit Uninstaller will clean the residual files automatically when uninstalling Driver Tonic. And you can also create a restore point before removing it.
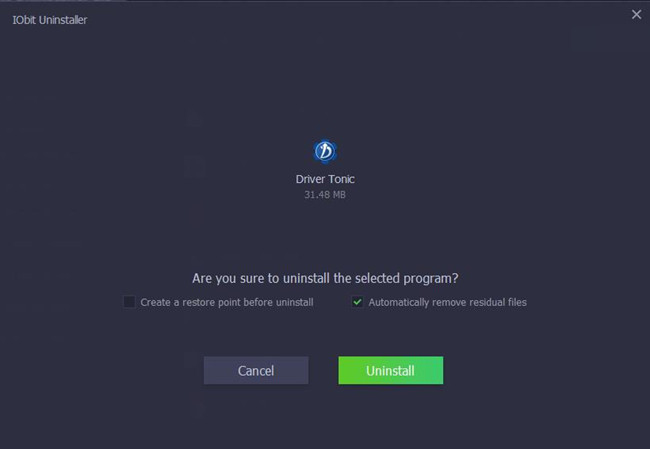
Summary:
Some third-party software such as Driver Tonic and other programs may cause a problem when running computer. You can try to uninstall it with Windows built-in tools or using IObit Uninstaller to uninstall it easily and fast.
More Articles:
How to Uninstall Skype on Windows 10, 8, 7, and Mac
How to Completely Uninstall Graphic Driver on Windows 10, 8, 7






