If you are a new user of Windows 10, you may face some problem with file explorer. And here are solutions you do for it on Windows 10.
Contents:
How to Change Windows Explorer Default Folder in Windows 10?
How to Add Control Panel to Windows 10 File Explorer?
How to Hide the Navigation Pane in Windows 10 File Explorer?
How to Change Windows Explorer Default Folder in Windows 10?
When you open the File Explorer in Windows 10, you can find that the default folder has only two options: Quick access and This PC. If you want to change the default folder to any other folder, do you know what can you do to it?
In the post, you can follow the next steps to set any other folder as default for Explorer in Windows 10.
Step 1: Locate your cursor on the desktop and right-click to choose New, and then select Shortcut.
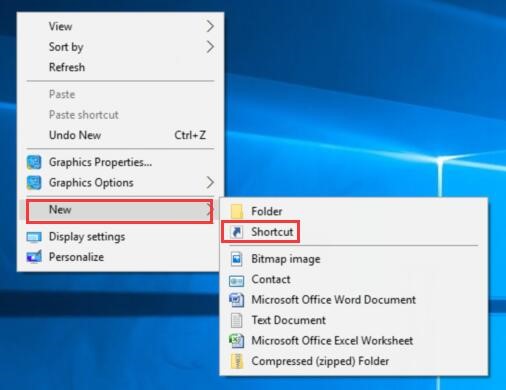
Step 2: In the textbox, type C:\Windows\explorer.exe, and then click Next.
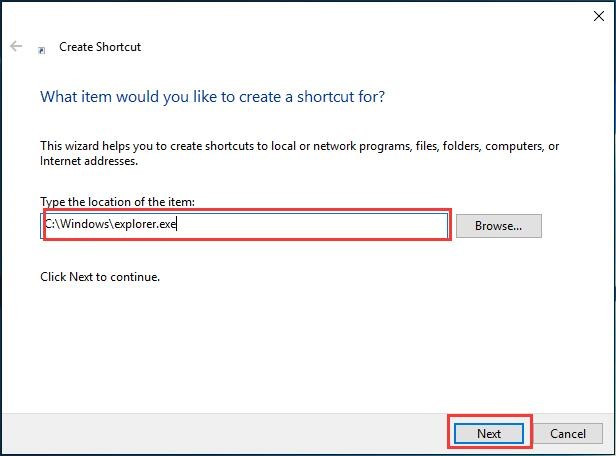
Step 3: Type a name for the shortcut or just leave it as explorer.exe, and then click Finish.
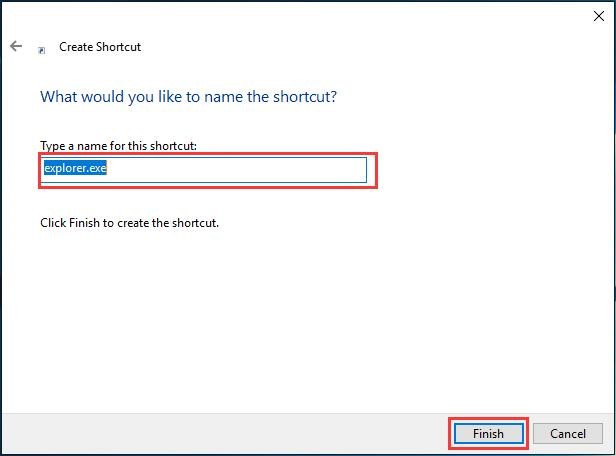
See a new folder is created on your desktop now and follow next steps to set it as the default folder for Explorer in your PC.
Step 4: Locate the explorer.exe folder and right-click to find Properties, and then click it.
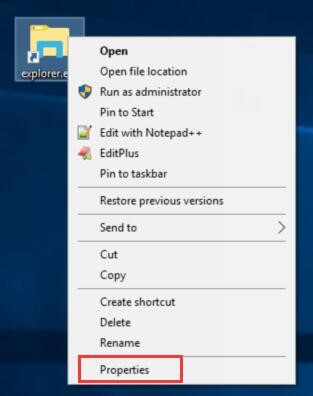
Step 5: Change the target to C:\Windows\explorer.exe /n, /e, [location of your folder]. For example, open the explorer in C:\Users. Click Apply and then click Ok.
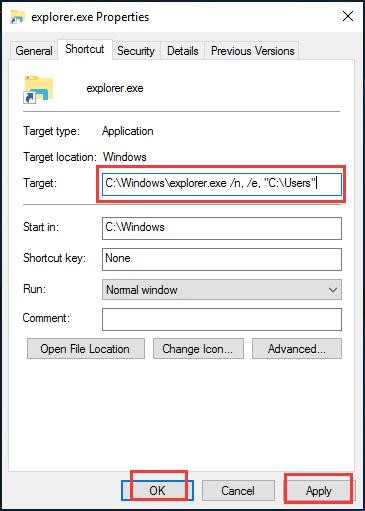
Then you can double-click to open the explorer.exe folder, then you can see you enter the Users interface.
How to Add Control Panel to Windows 10 File Explorer?
In Windows 10, there are several different ways to change your settings than Windows 7 and Windows 8, you can trough Settings, Control Panel and Search. Most of the settings you want to change can be found in the Settings.
But when you are more familiar with Control Panel, you may usually want to use Control Panel to change settings. In the following post, you can learn how to add control panel to This PC to use it more often.
Step 1: Press Windows + R and then type type Regedit in it, and then click OK.
Step 2: In the Registry Editor, navigate to the following key:
HKEY_LOCAL_MACHINE\SOFTWARE\Microsoft\Windows\CurrentVersion\Explorer\MyComputer\NameSpace
Step 3: right-click the NameSpace to locate New, and then click Key to create a new key.
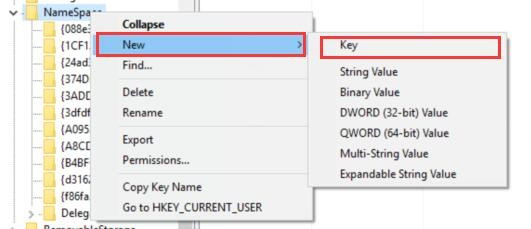
Step 4: Rename the new key, if you want Control Panel to open in the default category view, name the new key with:
{26EE0668-A00A-44D7-9371-BEB064C98683}
If you want Control Panel to open in icon view, name the new key with:
{21EC2020-3AEA-1069-A2DD-08002B30309D}
Then press Enter to finish this step.
Step 5: Close the Registry Editor, open This PC and right-click All Control Panel Items, click pin to quick access.

Step 6: Get to open File Explorer and you can find Control Panel exists in your File Explorer.
How to Hide the Navigation Pane in Windows 10 File Explorer?
The navigation panel is on the left of the File Explorer, it contains Quick access, OneDrive, This PC and Network that enables you to access one of them quickly. But if you don’t want to show it on your File Explorer, follow the next steps can help you hide it.
Step 1: Right-click Start menu and choose File Explorer.
Step 2: Navigate to the View tab on the Ribbon.
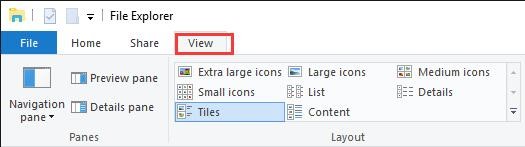
Step 3: Click Navigation pane on the left, and uncheck Navigation pane.
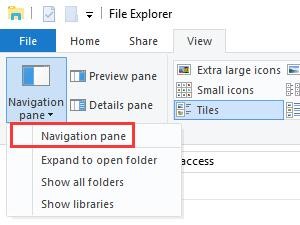
Conclusion: The post teaches you how to change Windows Explorer default folder, how to add control panel to Windows 10 file explorer and how to hide the navigation pane in Windows 10 file explorer. After reading this post, I hope your problem will be solved.
More Articles:
Fixed: File Explorer Not Responding on Windows 10
How to Get Help with File Explorer on Windows 10
How to Manage Files and Folders in File Explorer in Windows 10






