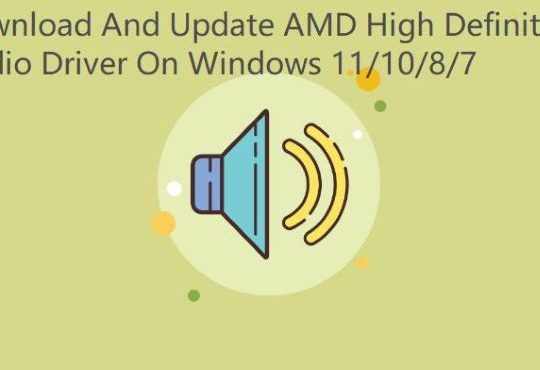With regard to the reason why Windows 10 has no sound, it can be divided into two parts — faulty sound setting or connections and audio driver problems.
So, to be more specified, this passage will teach you how to resolve the audio sound not working issue in Windows 10. In these two aspects, it mainly includes checking the sound settings or connections and fixing the audio driver issues.
Thus, in the first place, you are about to check sound settings to make sure the sound issue does not result from your accidental settings. After that, if it still has no sound in Windows 10, you can follow the solutions to focus on the audio driver problems.
Solutions:
- 1: Check Sound Connections and Settings
- 2: Disable Audio Enhancement and Change Default Format
- 3: Set Default Audio Device
- 4: Uninstall Audio Drivers
- 5: Update Audio Drivers
- 6: Use Playing Audio Troubleshooter
- 7: Restart Windows Audio Service
Solution 1: Check Sound Connections and Settings
It is a vital step while often overlooked by you, therefore, you are supposed to check the sound settings at the very beginning to make sure you have not muted the sound by coincidence. If it can settle your audio sound issue in Windows 10, you are the one to be congratulated.
Before confirming the sound settings, you should at first check the cables, plugs and other connections relating to sound.
After that, if it is still no sound in Windows 10, you should try to check the sound settings.
Step 1: Click Sound icon to adjust the speaker or headphone volume to check if the volume is too low. And here is the solution of volume control not working.
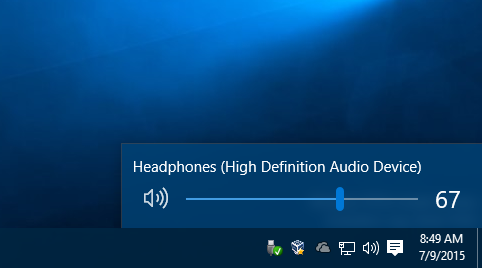
Step 2: Right-click the Sound icon which is at the bottom of the PC. And here is the solution of sound icon missing on the taskbar.
Step 3: Choose Open Volume Mixer on the top of the menu list.
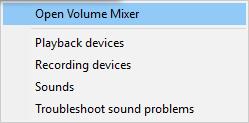
Step 4: Check whether the sound setting is muted or not. If it is muted, open it up. Here you can check the speaker sound and system sound.
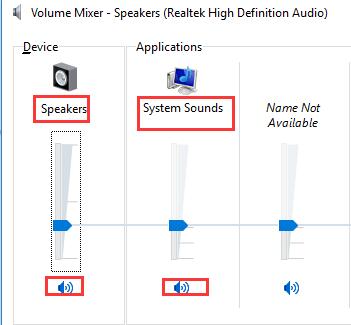
Solution 2: Disable Audio Enhancement and Change Default Format
The so-called audio enhancement may be a contributor to your audio sound issue, so you’d better disable the audio enhancement of the default device when it is not being used.
After you have set the speaker or microphone as the default device, you can follow the next steps to disable the audio enhancement of the defaulted device.
Step 1: Right-click the Sound icon in the right corner, and choose Playback devices.
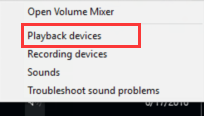
Step 2: In the Sound windows, right-click the Speaker which you has set as the default device and choose Properties.
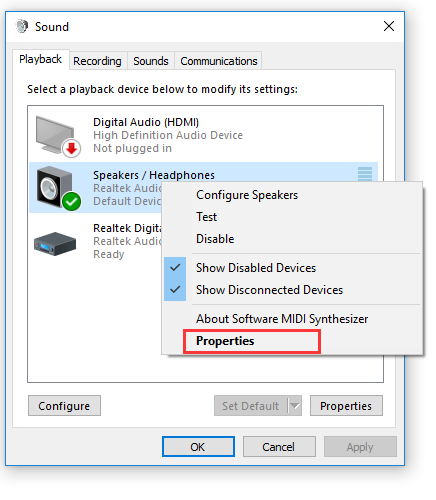
Step 3: In Speaker Properties window, browse to Enhancement tap and check the option Disable all sound effect. And then click Apply and OK.
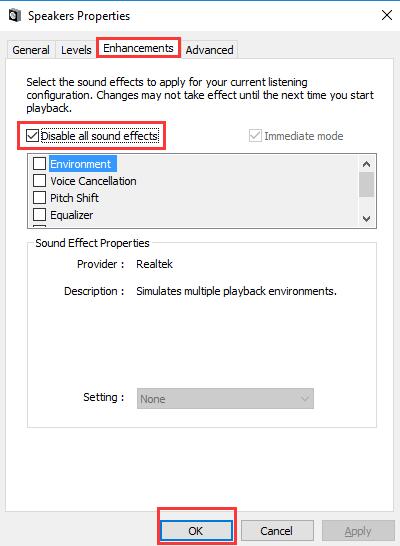
At this moment, if the no sound issue persists in Windows 10, you can also try to change the sound Default Format in the Advanced option.
After you have selected the Advanced option, you can alter the default format until it has sound in Windows 10, such as 24 bit, 48000Hz or 16 bit, 192000 Hz, etc.
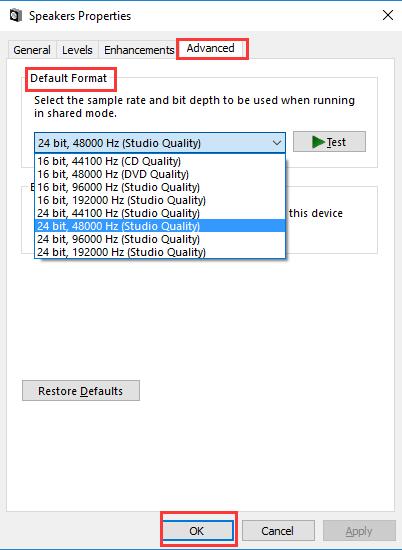
If all checked and set, but your computer is still experiencing no sound issue in Windows 10, under this circumstance, it is certain that the no sound issue in Windows 10 is caused by the audio drivers.
In this way, the following methods are designed to help you fix the sound problem in terms of the sound driver problems.
Solution 3: Set Default Audio Device
Sometimes, there are too many external audio devices connected to Windows 10 and makes the system confused, thus no sound issue appears.
In this way, it is necessary to set the device you want to use at this moment as default device to set priority for it.
1. Right click the Sound icon and then pick out Sounds from the list.
2. Then under Playback device tab, right click the Speaker or Microphone you are using to Set as Default Device.
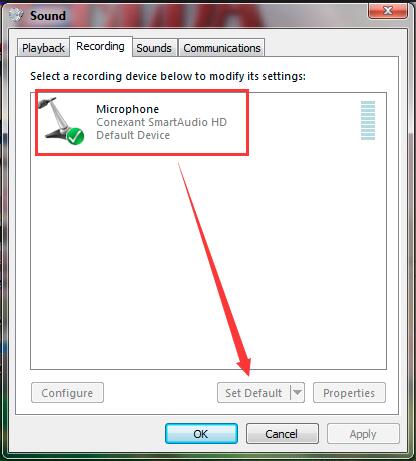
Right after that, exit from the Sound settings and reconnect your audio device and check if there is sound on Windows 10 with this device.
Solution 4: Uninstall Audio Drivers
If you have checked all the sound settings and connections, but it is still not sound in Windows 10, you can attempt to uninstall the audio drivers, such as Realtek HD audio driver or IDT High Definition audio driver.
Step 1: Enter Device Manager.
Step 2: Locate Sound, video, game controllers and double-click to expand it.
Step 3: Right-click the audio driver and choose to Uninstall it. Here you are to uninstall your audio drivers, such as Intel HD audio or M-audio driver.
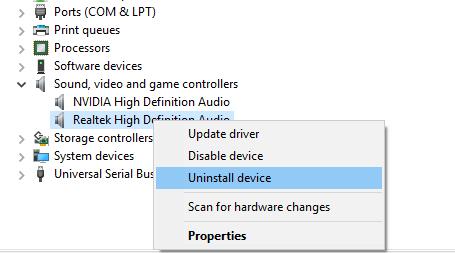
Step 4: Confirm Device Uninstall. In this window, you need to check the option Delete the driver software for this device. And then click OK.
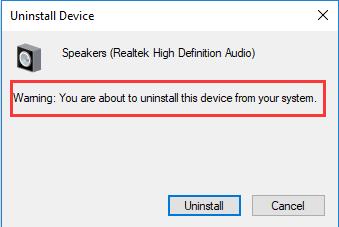
Step 4: Reboot the computer to make it take effect.
When you sign in again, you will find Windows 10 has already reinstalled and updated audio drivers for you.
Solution 5: Update Audio Drivers
To fix no sound issue in Windows 10, you can try to update the audio drivers to the latest version. To make the process easier, you are suggested to use Driver Booster to automatically update the audio drivers.
1. Firstly, Download Driver Booster. Then install and launch it on your PC.
2. With the help of Driver Booster, click Scan to find out drivers to be updated.
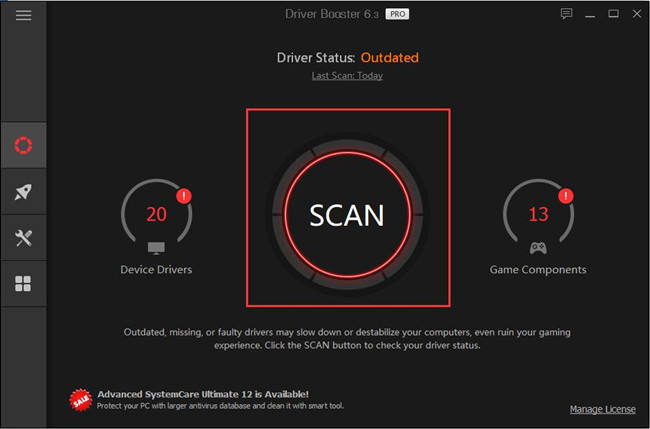
3. Then pinpoint Sound, video and game controllers to Update the audio driver.
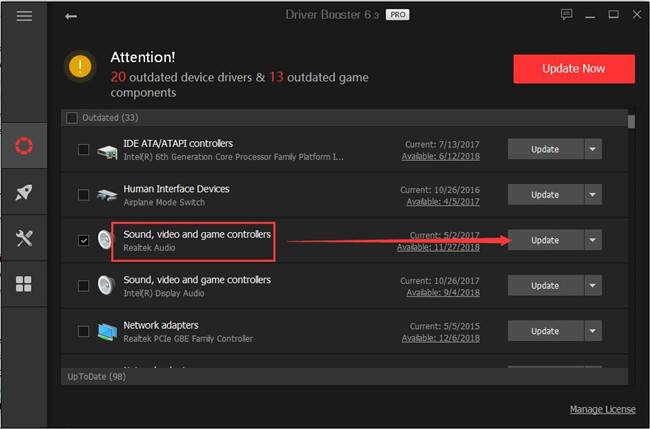
If audio sound issue persists on Windows 10 and you still hear no sound via Microphone or Speaker, just use Driver Booster to fix no sound issue.
4. On the left pane of Driver Booster, hit Tools and then Fix No Sound issue on the right side.
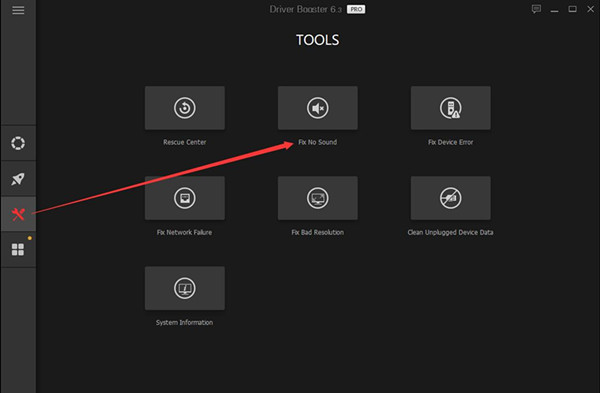
Compared to the other ways, you will simply find that Driver Booster make it a piece of cake to update audio drivers. What’s more, it can also update all the other outdated, missing or corrupted drivers for Windows 10. You should try to make good use of its advantages.
However, if you are not interested in using a third-party software to help you update audio drivers, you can take the way of updating the latest audio driver from the official site.
Solution 6: Use Playing Audio Troubleshooter
There is a built-in tool for Windows 10 to fix computer problems, so you can use it to troubleshoot the audio driver issues, thus, maybe the no sound issue in Windows 10 can be resolved.
Step 1: Search Troubleshooting in the search box and then press Enter to open it.
Step 2: Under Troubleshoot, locate Playing Audio and then Run the troubleshooter.
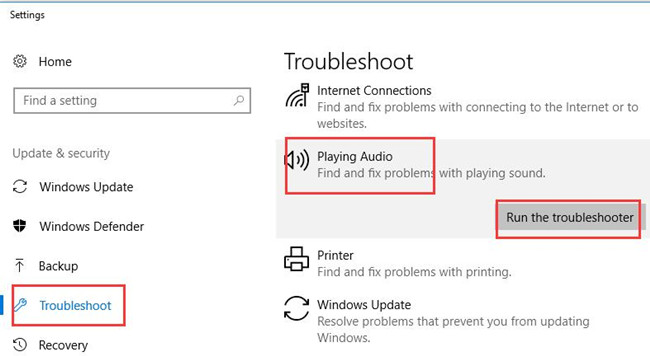
Then Windows 10 will detect and fix the audio problems for you. After that, you can enjoy the audio sound again.
Solution 7: Restart Windows Audio Service
The no sound issue may be caused by the careless stop of Windows audio, it will affect the audio sound in Windows 10, so you can try to restart it.
Step 1: Search Services in the search box and click the best-matched option to open it.
Step 2: In the Services window, find out Windows Audio and right-click it to Start it.
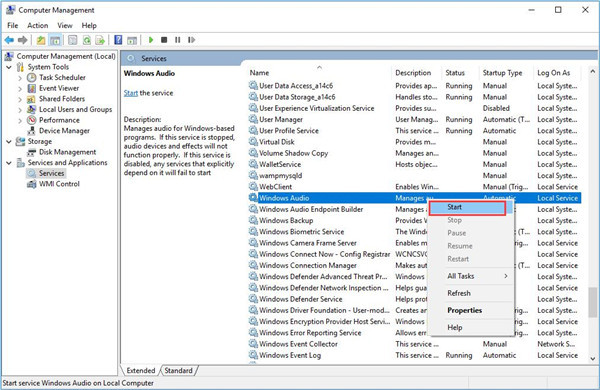
Then after you have restarted Windows Audio, maybe the audio sound issue is resolved and it has sound in Windows 10.
To sum up, in this article, you will know about how to solve the no sound issue or audio sound problem in Windows 10 according to two respects, that is, from the audio setting or connections and the audio driver issues relating to sound problems for Windows 10. There is always on way out, so you can try them one by one in accord with the steps until it works again.
More Articles:
How to Turn On Startup Sound on Windows 10