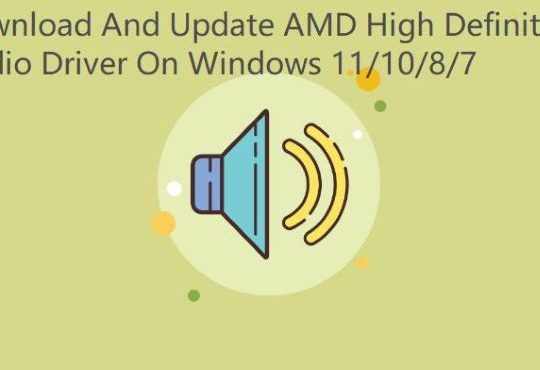Some people may encounter the problem that the sound coming out of speaker or headphones is too low, even if you adjust computer volume to a maximum of 100%, the sound still keeps quiet.
This sound volume problem may happen after upgrading the system to Windows 10/11 or using the microphone on the Skype or enjoying YouTube videos.
Solutions:
- 1: Check Speaker or Microphone Volume Control
- 2: Check all Volume Mixer
- 3: Enable the Loudness Equalization
- 4: Update Audio Drivers
- 5: Run Playing Audio Troubleshooter
- 6: Adjust Microphone Levels
Solution 1: Check Speaker or Microphone Volume Control
Why is my volume so low? Maybe you didn’t turn the speaker or Microphone volume up enough.
So at first, you should disconnect the microphone or speaker, and then reconnect it on Windows 11/10. If you use the front jack before, you can connect your audio devices with the back jack.
Then check your speaker or microphone audio button to adjust the volume to the maximum.
More: How to Fix Front Audio Jack Not Working
Solution 2: Check all Volume Mixer
Sometimes, if you find the YouTube video or music sound is really quiet, and even if you turned the video volume to the max value, it increases a little. So you need to check all volume settings.
1. Right-click sound icon and choose Open Volume Mixer.
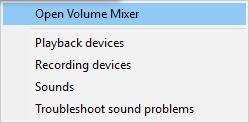
2. Reset the Volume Mixer. Make sure all the volume items are setting as right.
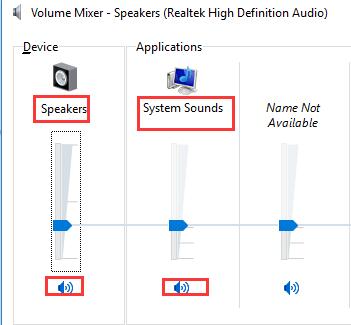
If this is normal, you can go ahead to find other solutions.
Solution 3: Enable the Loudness Equalization
Enable the loudness equalization can help to solve Windows 11/10 volume too low problem. It will customize the sound volume and make the music or video heard easily, meanwhile, making the loud less deafening. And you can follow the next steps to enable the loudness equalization.
1. Click the sound icon and set the volume to the maximum. This will make the computer sound function keeps opening.
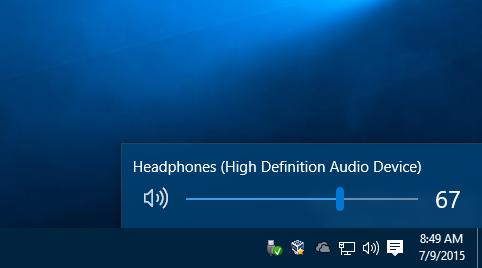
2. Right-click the sound icon in the taskbar and choose Playback Devices.
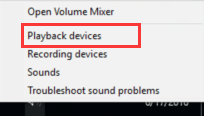
3. Choose the default playback device, and then click Properties.
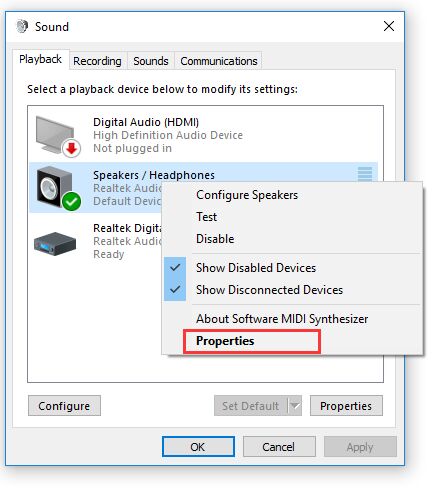
4. Goes to the Enhancements, and put a tick in the box next to Loudness Equalization.
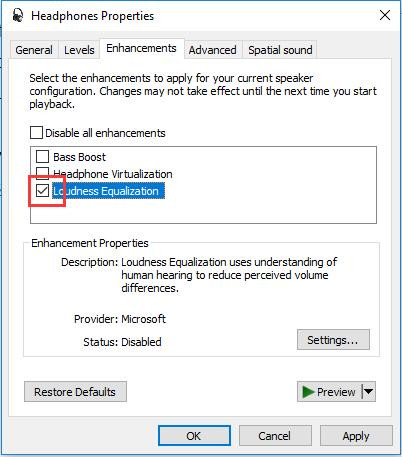
Save all changes and test the sound to see if the music, video or online video sound is still low.
Solution 4: Update Audio Drivers
When you upgrade the system from Windows 7 to Windows 10, most of the devices are working fine, but the sound is very quiet. So trying to update the audio driver can solve the problem.
Most of the users are using the Realtek HD Audio device. Of course, someone may use the IDT HD audio device, Conexant audio device, and VIA audio device. There are several ways you can use to update the drivers for the audio device.
1. You can enter the device manager to uninstall the audio devices from Sound, video and game controllers to Uninstall the audio driver need to restart the computer.
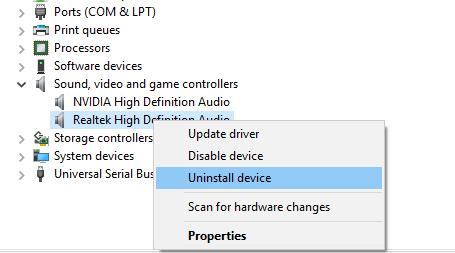
2. Download the latest version of audio drivers from the official site.
3. Follow steps to install the audio drivers. Then restart the computer.
If you have problems finding the audio drivers manually, you can use Driver Booster to help you update the audio driver.
Driver Booster, an automatic drivers downloading and updating tool, can help users get the latest graphics driver, audio driver, USB driver, mouse driver etc. with one click. And as the best driver scanner, it can detect the most outdated and missing drivers for your computer.
1. Download, install and run Driver Booster on Windows 11 or Windows 10.
2. Click Scan.

3. Click Update. Find the Video, sound and game controllers, and then select the audio device to Update it.

4. After that, reboot your computer to take effect.
Then you can test if the speaker or microphone sound is enlarged by playing a YouTube video or audio.
Solution 5: Run Playing Audio Troubleshooter
As Microsoft built-in tool, playing audio troubleshooter can detect why computer volume is low and then fix it automatically.
1. Type settings in the search box to open Windows settings.
2. Click Update & Security.
3. In troubleshoot tab, find the Playing audio option, and click Run the troubleshooter.
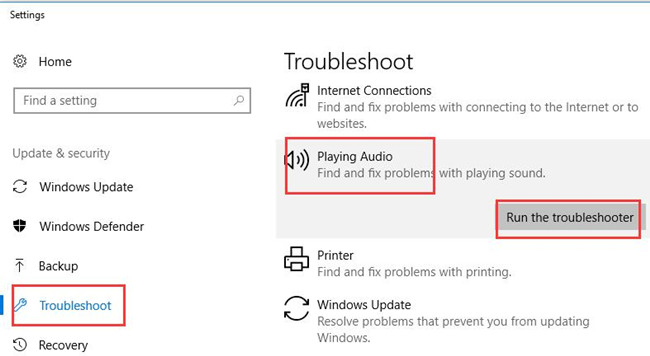
4. In the devices window, choose the low volume device and click Next.
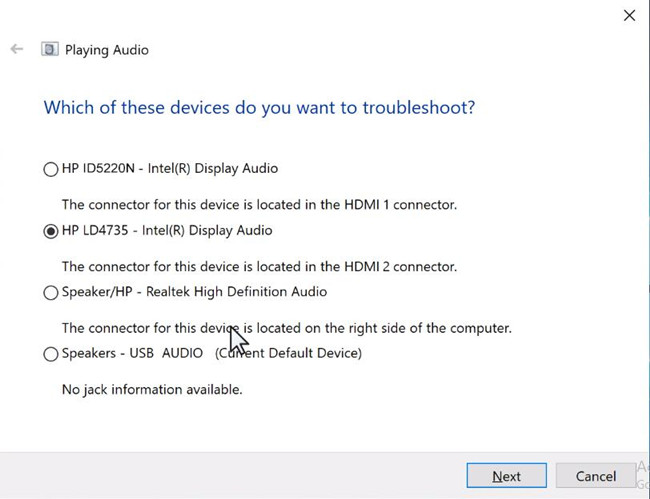
5. After that, Microsoft will start detecting the problem and fix it automatically.
6. In the end, it may remind you to open the audio enhancements to set something. You can disable all enhancements to improve sound quality.
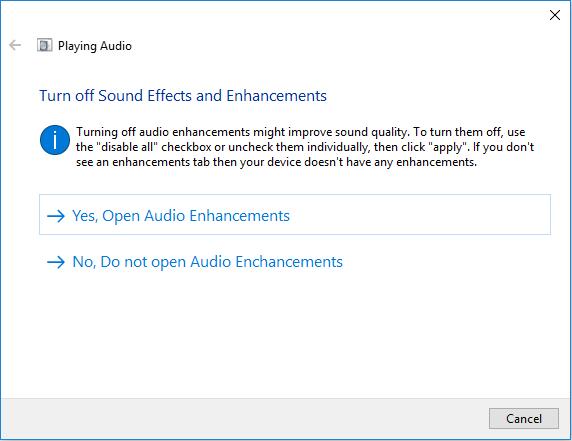
Solution 6: Adjust Microphone Levels
If your microphone volume is too low, besides the above solutions, maybe you can try to adjust the microphone levels settings.
1. Right-click the sound icon and choose the Recording devices.
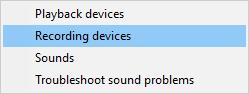
2. Find the microphone, right-click it to select Properties.
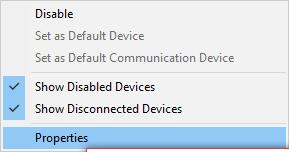
3. In levels tab, find the microphone option and adjust it minimum to 75. And change the Microphone Boost option minimum to +20.0dB.
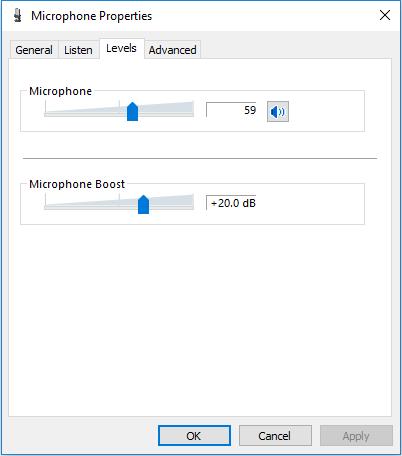
Wish this article can help you solve the audio sound quiet problem easily and fast on Windows 10, and these solutions also applied to Windows 8, 7, Vista and XP.
More Articles:
Fix Realtek Audio Stuttering on Windows 11/10