When you hope to change settings of the background, color, theme, font, startup, taskbar or lock screen pictures, it is unavoidable that you need to navigate to Personalization settings to achieve that.
Upon right-clicking the Desktop in hope to get into Personalize, you can only stumble upon the error saying this file does not have an app associated with it for performing this action. Please install an app or, if one is already installed, create an association in the Default Apps Settings page.
But sometimes, you just find Windows 10 Settings won’t open and there is no personalization at all. In this case, when you click Settings above the Start menu, nothing happens as well.
In accordance with your reports, it has been found the issue that Windows-based programs can’t be accessed is rather common on Windows 10, you can’t open Windows Store, Personalize, Display settings, Start menu, Update & Security, Network setting. Or on some occasion, Windows 10 Action Center won’t open error occurs to you.
As you can see, once you are unable to access Windows 10 Settings, you can’t personalize as Windows 10 Personalize is not responding.
In order to deal with your can’t get into Personalization on Windows 10, this article offers you several most effective solutions. And it also holds true to fix Settings won’t open error on Windows 10, so if it is not Personalize settings not opening, it is another system setting inaccessible, like Background or theme, you can also use the similar ways.
Now get ready to master why you run into the Personalization won’t be accessed error, how to open this Windows 10 setting and how to fix the issue that Windows 10 won’t let you personalize.
Why Does Windows 10 Personalization Setting Not Open?
As long as you fail to access any system settings, be it Personalize, Background, or theme, it implies that something incompatible remains on Windows 10.
It can be the corrupted account or system errors. In some situations, it may lie in that Windows 10 deactivated itself or your Windows license will expire soon, thus Windows 10 Settings not opening.
For people who hit upon the warning of ms-settings:personalization-background, perhaps you need to check if there is any problem with the system applications.
After knowing exactly what causes your Personalization not responding issue, you might as well go on to remove this Windows 10 Settings can’t open problem for your laptops or desktops.
How to Open Personalization on Windows 10?
Prior to resolving can’t open Personalization trouble, there is a surge of need to learn how to access Personalize settings properly on Windows 10.
Only when you make use of the right way to access Windows 10 settings can you personalize your PC. Normally, there are mainly two common paths to get into Personalization on Windows 10.
Way 1: Open Personalize by Right-Clicking
Right-click the Desktop and then select Personalize from the list.
For users who have not yet activated Windows 10 or the account is not available, Windows 10 won’t let you personalize by making you unable to open the Personalization tab.
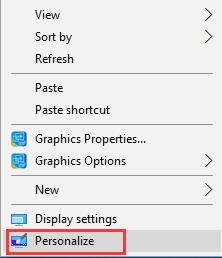
And you can see this file does not have an app associated with it for performing this action. Please install an app or, if one is already installed, create an association in the Default Apps Settings page error keeps popping up on Windows 10.
If the right click is not working on your computer, you have to solve this problem firstly or try the second way to navigate to Personalization or other Windows settings.
Way 2: Open Personalization from System Settings
If you feel like personalizing Windows 10, you need to go into Windows 10 Settings as Personalization belongs to system settings.
On the basis that you have not yet happened to issue reminding you that Windows 10 settings won’t open, it is feasible to access Personalization in Settings.
1. Go to Start > Settings > Personalization.
2. Then all the personalization settings will come into your sight, including Background, colors Theme, Lock screen, Fonts, Start, and Taskbar.
Way 3: Get into Personalization from Control Panel
For Windows 10 customers, Control Panel stores almost system settings. For sake of opening Windows 10 Personalize, you can attempt to turn to the control panel.
1. Open Control Panel.
2. Then you can notice the presence of Appearance and Personalization.
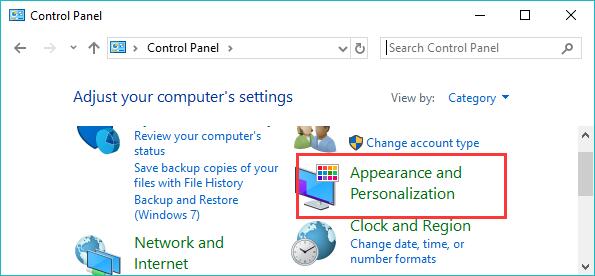
Here you need to View by Category.
Then all the personalization settings will appear on Windows 10. It is also available to View by Small icons and then to choose Personalization from the options as well.
Upon opening Personalization settings, you can perform actions to change related settings, for instance, replace the old lock screen with a new one or to change the previous fonts, themes, etc.
How to fix Personalization Won’t Open Error in Windows 10?
In line with the culprits of the issue showing Windows 10 can’t personalize, you can take advantage of certain methods to check if you will receive the personalization not opening and responding problem on Windows 10.
Solution 1: Check Windows 10 Updates
If you have tried to access Personalization or Background or Display settings using the ways above, but to no avail, under this circumstance, it is needed to make sure you have installed the latest Windows 10 builds for your PC with the new features.
In some cases, to open Personalize from right-click menu, you can check whether there are any new updates that can fix Windows 10 no personalization issue.
1. Go to Start > Settings > Update & Security.
2. Under Windows update, hit Check for updates.
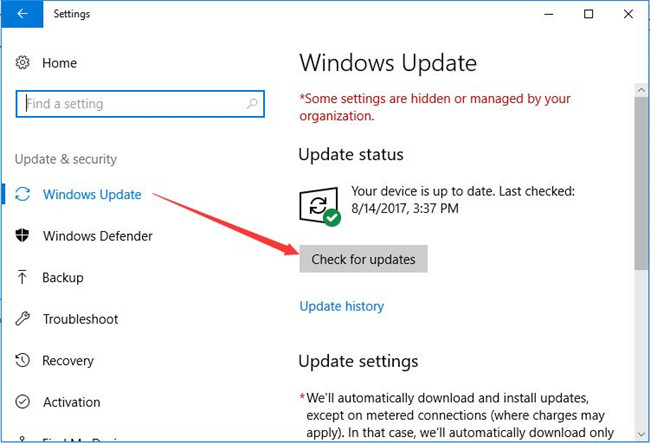
From this perspective, you can get Windows 10 updated, after that, restart your PC and try to access Personalization settings to see if it works now.
As for error that Update & Security can’t be opened, it is also feasible to manage to update to the latest Windows 10. But even if you still find right click and then choose Personalize, no response, maybe you need to take more measures to recover the irresponsive Windows-based settings, such as Personalization, Display settings, and themes.
Solution 2: Use Windows PowerShell
Secondly, concerning the issue of Windows 10 personalization does not open, you might as well make full use of Windows PowerShell tool to change the settings of the system applications.
1. Type in PowerShell in the search box and then right click it to Run as administrator.
2. In Windows PowerShell, copy and paste the following command and then press Enter to run it.
Get-AppXPackage -AllUsers | Foreach {Add-AppxPackage -DisableDevelopmentMode -Register "$($_.InstallLocation)\AppXManifest.xml"}
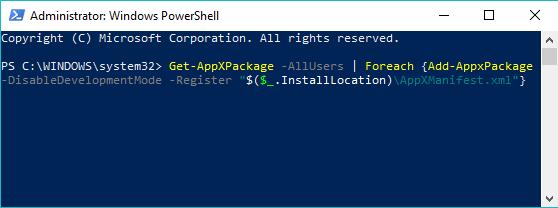
3. Reboot Windows 10.
When your PC launches again, right click the Desktop again to see if Personalization can be accessed and if Windows 10 will let you personalize.
Solution 3: Create a New User Account
In other words, once your account occurs to corruption, you will have no access to the Windows settings. Therefore, there is a need to create a new account and then personalize Windows 10 with the new user account.
Since the steps to build a new Windows 10 account differs according to different Windows 10 versions, here take Windows 10 Enterprise as an example.
1. Navigate to Start > Settings > Account.
2. Under Family & other people, hit Add someone else to this PC.
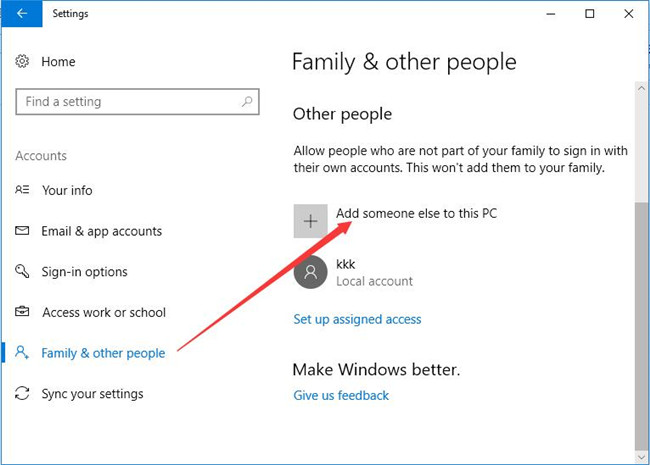
3. Click I don’t have this person’s sign-in information.
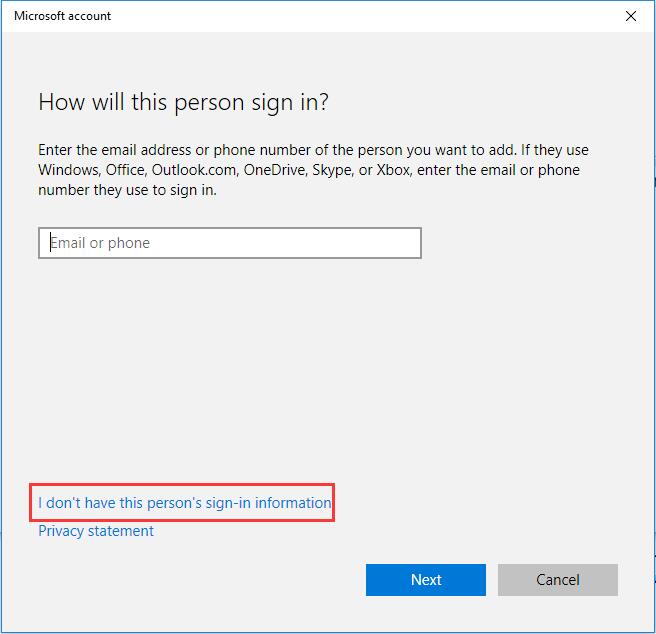
4. Choose to Add a user without a Microsoft account.
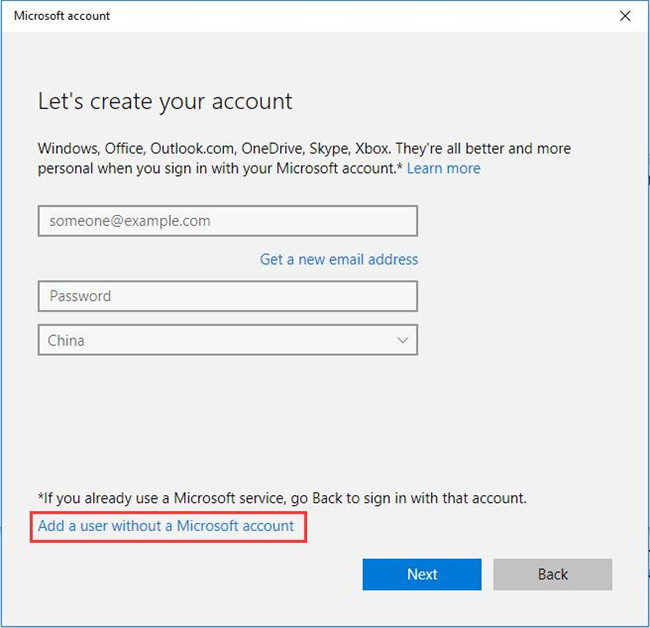
5. Then enter the name, password of the new account.
6. Go back to the account settings and you can notice the presence of the new account you have just created for Windows 10.
7. Sign out the previous account and then sign in with the new user account.
On Windows 10 with the new account, attempt to get into personalization, perhaps this time you are able to open it and work on it as you wish.
In short, in regard to Windows 10 personalization won’t open error, besides learning to access Personalize correctly, it is also advisable that you take advantage of other solutions to fix the issue that Windows 10 settings can’t open.
More Articles:
Fixed: Start Menu Not Working on Windows 10







Simple on my hp i used Power Shel Administrator. Get-AppXPackage -AllUsers | Foreach {Add-AppxPackage -DisableDevelopmentMode -Register “$($_.InstallLocation)\AppXManifest.xml”} And By Golly it worked well Thanks Andy