Sometimes, desktop icons change locations after Windows 10/11 reboot. Many of you are wondering how to keep Desktop icons from rearranging.
To lock icons on desktop Windows 10/11, you are to either make adjustments to icons settings or update display adapters.
No matter you find Desktop icons get rearranged after sleep or restart Windows 10, move on to fix Desktop icons’ auto arrange issue on Windows 10 Creators Update.
Contents:
Why Does My Desktop Icons Keep Rearranging Windows 10/11?
6 Ways to Stop Windows 10/11 From Rearranging My Desktop Icons?
Why Does My Desktop Icons Keep Rearranging Windows 10/11?
The reasons for this Desktop icons keep moving after restart are rather simple, which consist of two parts. The one is problematic auto rearrange icon settings. The other one lies in corrupted or damaged display drivers.
How Do I Stop Windows 10/11 From Rearranging My Desktop Icons?
On the basis of that you have well mastered the causes of the Windows 10 Desktop icons rearrange after reboot, now get ready to fix icons in Desktop keep rearranging themselves.
Solutions:
- 1. Turn off Auto Arrange
- 2. Fix Desktop Icons Keep Moving Automatically
- 3. Update the Display Driver
- 4. Disallow Themes to Change Desktop Icons
- 5. Delete IconCache.db
- 6. Uninstall Problematic Programs
Solution 1: Turn off Auto Arrange
It is possible that you have unwittingly enabled the option Auto arrange icons, in this way leading to icons keep rearranging after refresh.
Why not disable the Auto arrange icon choice in order to stop Windows 10 Desktop icons from changing.
Right-click the Desktop and select View, then uncheck Auto arrange icons.
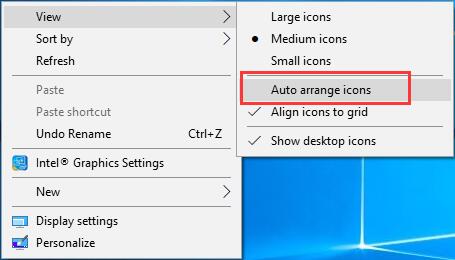
Here you can also decide to uncheck Align icons to grid to solve the Windows 10 Desktop icons keep moving error.
This time, the Desktop icons will not move automatically on Windows 10 and you would be able to lock Desktop icons in Windows 7.
Solution 2: Fix Desktop Icons Moving Automatically
Unfortunately, even if you disabled auto-arrange settings on Windows 10, Desktop icons keep moving and then display incorrectly on the Desktop. If it is the case, you may as well make full use of Advanced SystemCare. This powerful software will automatically fix the program icons moving all the time or improperly placed on Windows 10/11 Desktop.
In a large sense, most of you can get rid of the “Desktop icons that keep rearranging” error on Windows 10 when Advanced SystemCare Win Fix comes into use.
1. Download, install and run Advanced SystemCare.
2. Then locate Toolbox and pinpoint Win Fix under it to let Advanced SystemCare install this tool automatically.
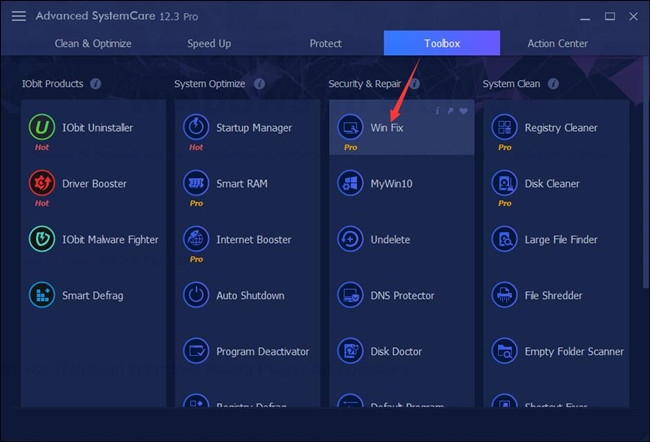
3. In IObit Win Fix, under Advanced fix, select Desktop.
4. Then choose to Fix Program icons are not displaying correctly on the desktop or taskbar.
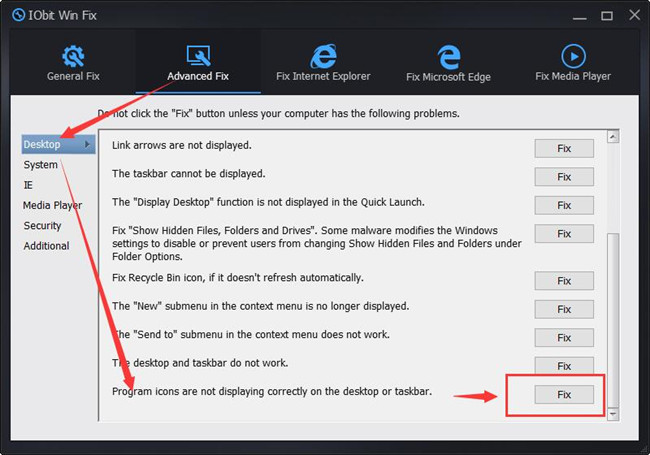
5. Then IObit Win Fix, it will prompt you that This will restart Windows explorer.exe to fix the issue. You need to click Yes to Continue.
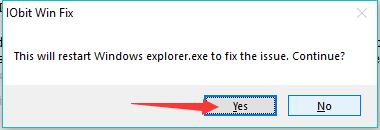
6. Once Windows explorer.exe is restarted, you can see all your desktop icons with taskbar work well on Windows 10.
Of course, you can also go to Task Manager to restart explorer.exe task by yourself. For most of you, you can keep Desktop icons from moving after fixing the error with Advanced SystemCare.
Solution 3: Update the Display Driver
Whatever graphics card you are using on Windows 10, AMD or NVIDIA, as Desktop icons get rearranged after Windows 10 updates, it is necessary the display driver is compatible with your system. It means you are required to update the graphics driver for Windows 10 if you wish to fix Desktop icons keep rearranging on Windows 10.
Driver Booster will be the best choice to help you finish this task. As the best driver update software, Driver Booster can download all the missing, outdated drivers at one time, and then update these drivers automatically. Besides the drivers, it can also help to update the game components to help fix the game error.
1. Download, install and run Driver Booster on your PC.
2. Click Scan > Update then download and update the corrupted or incompatible driver.
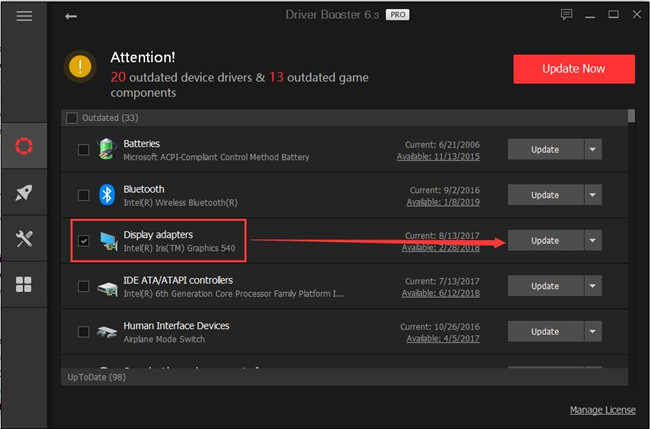
As long as you get the right display adapter, Windows 10 Desktop icons will not keep rearranging. You can check these icons on Desktop after refreshing.
Solution 4: Disallow Themes to Change Desktop Icons
Normally, every time you change a new theme for Windows 10/11, the Desktop icons would also be altered. So if you would like to keep Desktop icons from rearranging after reboot in Windows 10, it is wise to disable this function to allow themes to change Desktop icons.
1. Right click your Desktop and then select Personalize from the right-click menu.
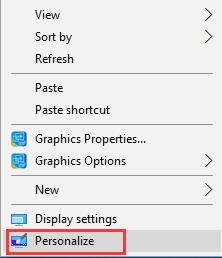
2. Under Theme, scroll down to find out Related settings and then click Desktop icon settings.
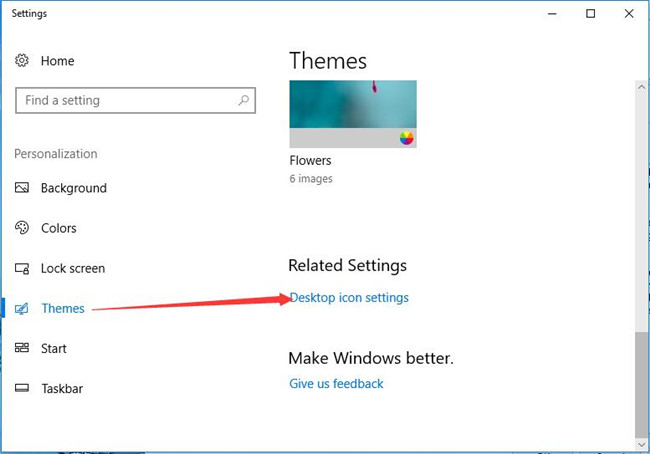
3. Uncheck the box of Allow themes to change desktop icons and then hit Apply and OK.
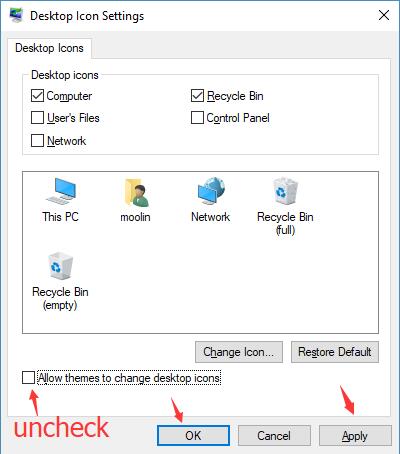
On this occasion, Windows keeps moving the desktop icons would not come to you next time you change Windows themes.
Solution 5: Delete IconCache.db
For some users, after you refresh the Windows 10 screen or connect to a second monitor, desktop icons keep moving to the second monitor, or these desktop icons keep changing themselves, there is much need for you to remove the IconCache from your PC for sake of fixing Desktop icons get rearranged Windows 10/11.
1. Press Windows + R to evoke the Run box.
2. In the box, type in %userprofile% and then stoke OK.
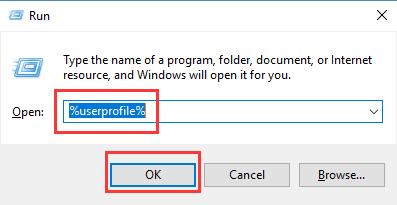
2. Pinpoint AppData and double click it to open it.
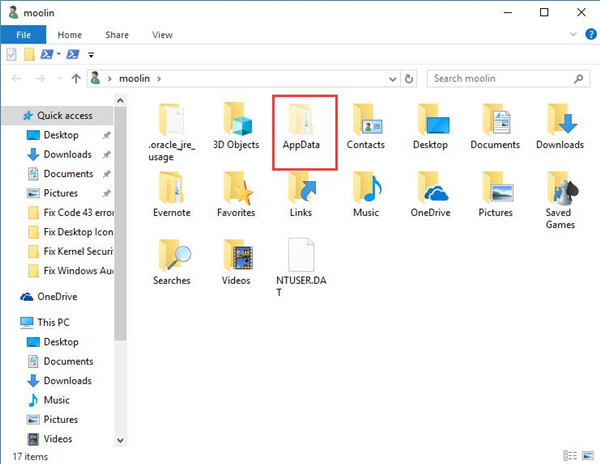
3. Double click Local folder to get into it.
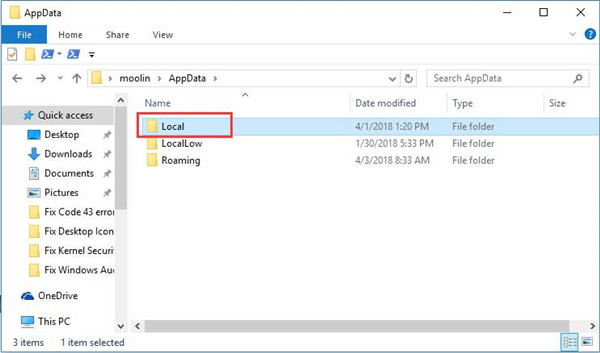
5. Scroll down the bottom of Local folder and then right click IconCache.db to Delete it.
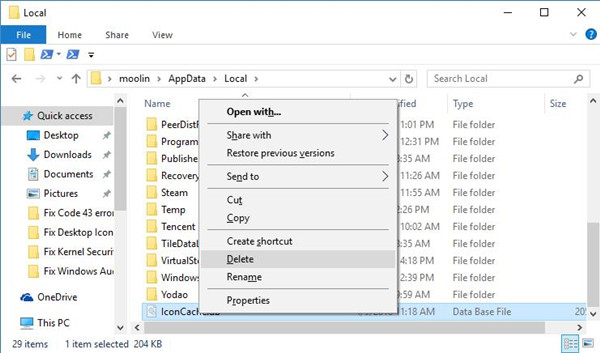
If you are unable to find out IconCache.db, click View on the top bottom and then check the box of hidden items.

Close this window and try to refresh your Desktop, the Desktop icons will not keep moving on Windows 10.
Solution 6: Uninstall Problematic Programs
Some applications, especially when you stumble upon Desktop icons keep rearranging when playing games, would automatically change screen resolutions according to the resolution need. Hence, icons on desktop Windows 10 automatically move without control.
Under this situation, it is feasible for you to enter safe mode at the very beginning and then remove the programs from your PC.
After you know which software results in Windows 10 Desktop icons rearrange themselves automatically, uninstall them in Control Panel.
Go to Control Panel > Programs > Uninstall a program > Programs and Features > Uninstall.
Then restart your PC, at the time you login in again, observe whether the icons on Windows 10 Desktop has been rearranged.
In short, those are the most powerful and feasible ways for you to know how to keep Desktop icons from rearranging after reboot in Windows 10.
But it is also common if you failed to successfully solve it, if it is the case, try to create a new user account or restore Windows 10 to a point where Desktop icons keep rearranging error disappeared.
Related Articles:
How to Change Desktop Icons from Left to Right on Windows 10/11






