Contents:
What is Desktop.ini on Windows 10?
How to Use Desktop.ini Windows 10 to Customize Folders?
Desktop.ini Overview
You may have noticed the presence of Windows 10 Desktop.ini file or even sometimes there are two Desktop.ini files in your system.
It is natural that you hope to learn what the Desktop.ini is used for and whether it is a virus that can cause you problems on Windows 10.
If you have mastered the basic concepts of Desktop.ini file on Windows 7, 8, 10, you can then decide to delete it from your Desktop.
What is Desktop.ini on Windows 10?
This Desktop.ini file is inbuilt in Windows 7, 8, and 10. But it is normally hidden in Windows systems and located in every folder on your PC. As for its usage, Desktop.ini Windows 10 is designed to change how the folders display themselves in their Properties.
For example, you are able to take advantage of this Desktop.ini file to change the icon or name of folders or the sharing choices of these folders on Windows 10. That is to say, Desktop.ini file stores the changes you made to folders. It tracks settings modified.
From this perspective, you can see the Desktop.ini file is needed on Windows 10.
Is Desktop.ini a Virus?
By default, this is a system file and of course, it is not a virus on your PC. While it is also possible that some threats come to it unwittingly in the process of using Windows 10, in this sense, there is much need for you to enable Windows Defender to scan for the virus or threats in Desktop.ini file.
So whether or not the Desktop.ini file on Windows is problematic lies in the real case you are in. In the situation where Desktop.ini is erroneous after the scanning, you are qualified to delete the Desktop.ini file on Windows 10.
But for people who hope to check if the Desktop.ini is corrupted on Windows 10, you may as well determine to ascertain where it is located.
As what has been discussed before, Desktop.ini file is a hidden file in Windows 10, you are supposed to Show hidden files if you are to find out it.
How to Use Desktop.ini Windows 10 to Customize Folders?
It is extremely foolproof to customize folders using Desktop.ini file on Windows 10. What you are expected to do is to follow the procedure the complete the task.
With the Desktop.ini on Windows 10, you can make changes to the folders, for instance, adjusting the name, icon, thumbnail image, and some other properties of folders. What’s more, how Windows 10 folders are shared by Desktop.ini, it is to be shared or not.
It is time for you to set about making use of Desktop.ini to customize folders. By means of rendering the file into a system file and create a new desktop.ini folder, you will be able to customize whatever folders on Windows 10.
1. Double click This PC from the Desktop to open its Properties.
2. In File Explorer, select the folder you feel like to customize with Desktop.ini. Here take windows10 skill folder as an example.
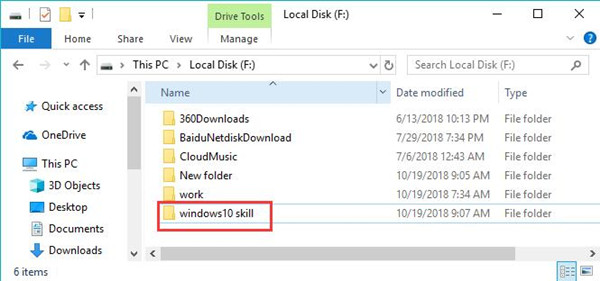
3. Then search Command Prompt in the search box and then right click it to Run as administrator.
4. In Command Prompt, enter the command attrib +s FolderName and then press Enter to make the file a system file.
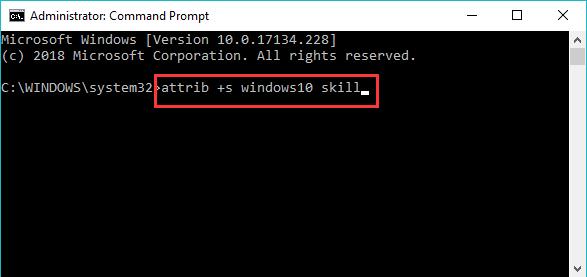
You need to replace the Foldername with the folder you want to customize, for instance, here the command is attrib +s windows10 skill.
5, Then double click the black space of File Explorer and choose to create a New Folder and then name it as desktop.ini.
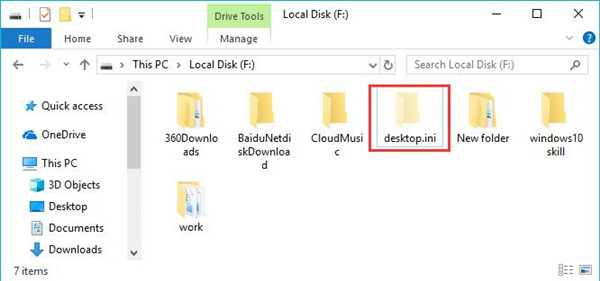
6. Then right click the new desktop.ini file to move into its Properties.
7. In Desktop.ini Properties, tick the box of Read-only and Hidden.
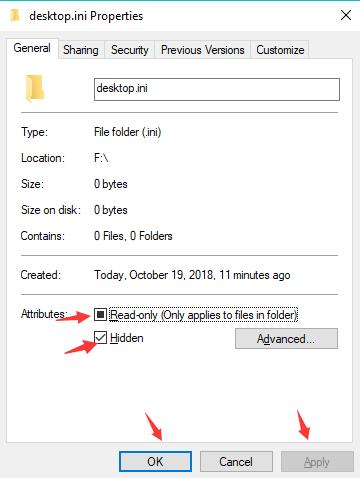
After that, hit Apply and OK to take effect. Other users will be restricted to access to this file if you have made it Read-only.
At this moment, you will have set a customized folder by Desktop.ini file Windows 10.
You can obviously various attributes related to the folder that are open to you to change. You might as will about them as well.
ComfireOp: If you set this value as 0, it denotes that you will not receive the message informing you that “You are deleting a system file” even if you are trying to delete it.
NoSharing: Make it 1 and this folder cannot be shared. Here this option is not available for Windows XP or Vista users.
IconFile: That is to change the icon of the folder. You should specify where the icon is located in order to change the previous icon with the new one.
IconIndex: To make an icon for a folder, set IconFile as 1.
InfoTip: Show you the information string of the folder. If you hover over a folder, it will display the detailed information about it.
All in all, now you can specifically focus on getting the usage of Desktop.ini file on Windows 7, 8, 10. Furthermore, how to customize the folders on Windows 10 using Desktop.ini is also accessible as long as you can read it earnestly.
Related Articles:
Fixed: Desktop Icon Keeps Rearranging on Windows 10





