Spotify is an online music streaming application with millions of users every day. For many people, Spotify is an integral part of their school, work or exercise routine. However, many Windows users have reported the “Spotify application is not responding” issue. Don’t worry, it’s easy to fix.
In this article, we’ll shed light on some possible causes and eight solutions. Read on to quickly find the problem and fix it so you can get your music back.
# Why is the Spotify Application Not Responding?
Spotify is an online music streaming app with many active users. However, some users find that the Spotify app is unresponsive on their PC. Do you know what is causing this issue? Our article revealed several reasons for Spotify not responding.
- Your internet connection is poor or down.
- Your Spotify is not updated to the latest version. Outdated software can cause conflicts and bugs that make Spotify unresponsive.
- Your antivirus or firewall software may be interfering with Spotify and preventing it from working properly.
- Your driver has some bugs.
- The installation file of Spotify is corrupted. Some of Spotify’s files may be corrupted or missing, preventing the application from running.
- Spotify encountered a problem on the server side. However, in most cases, errors occur due to client-side issues.
- Your PC doesn’t meet the minimum processor requirements. Spotify will not run on your PC without meeting the minimum processor (CPU) requirements.
After knowing the reason why the Spotify app is not responding on your PC, it becomes clear what to do. Let’s discuss some possible solutions.
Solution 1: Stop Spotify By Task Manager
When Spotify is unresponsive, it will still be running in the background even if you close it. Therefore, when an application is frozen, it is best to restart it appropriately. For this, you need to force end it.
You can use Task Manager to completely close the Spotify process, then try opening it again.
Step 1: Press Ctrl, Shift, and Esc at the same time to open the Task Manager on your PC.
Step 2: Look for Spotify in the Processes list.
Step 3: Right-click it and then select End task from the menu to force stop Spotify.
Step 4: After that, try to launch Spotify again and check if the issue is fixed.
Solution 2: Restart Your PC
If you have tried the force stop method and it doesn’t work, you can try restarting your PC. Rebooting your device is a good idea to fix errors without modifying things too much.
When you restart your PC, it closes all active programs and deletes all unimportant, temporary and random data that slows down applications.
In addition to stopping memory leaks, restarting your PC also improves your computer’s performance and even refreshes your operating system. After restarting your PC, check whether the Spotify not responding issue is fixed.
Solution 3: Check For Internet Connection
Spotify won’t respond without an internet connection. Therefore, if your internet is poor or down, you may encounter Spotify application not responding on your PC.
To fix this issue, you need to check to make sure that your computer is connected to the internet and that your internet speed is good before launching Spotify on your PC.
You can also troubleshoot Internet settings through Windows’ Troubleshooting feature to eliminate network connection-related errors.
Follow the steps below:
Step 1: Open the Windows 11 Start Menu.
Step 2: Click on Settings.
Step 3: Select System on the left panel.
Step 4: Click on the Troubleshoot icon on the right panel.
Step 5: Scroll down to click on Network Adapter option.
Step 6: Click the Run icon.
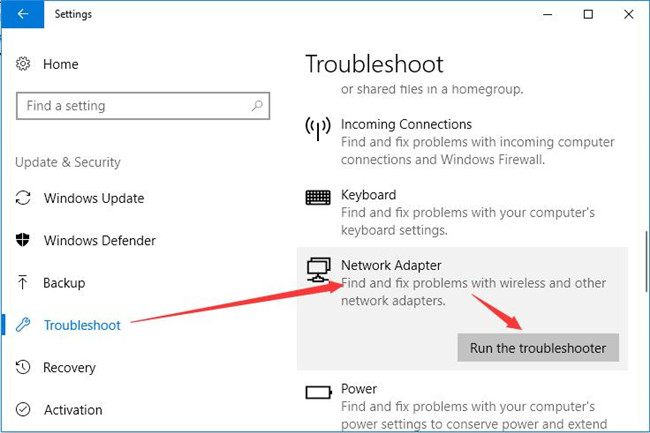
Solution 4: Check For Your Antivirus and Firewall
Sometimes antivirus applications and firewalls on your PC can prevent certain applications from running. Therefore, the Spotify app not responding issue on your PC might be caused by this. If your antivirus software or Windows Firewall is blocking Spotify, you can unblock it or add it to the list of allowed apps.
Follow these steps to allow Spotify on your PC through Windows Defender Firewall:
Step 1: Open the Control Panel from the search bar.
Step 2: Select System and Security.
Step 3: Click on Windows Defender Firewall settings.
Step 4: On the left panel, select Allow an app or feature through Windows Defender Firewall.
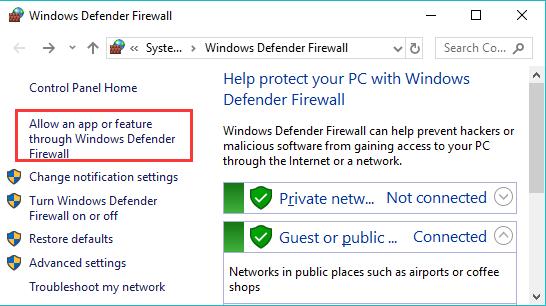
Step 5: Here, you can view all the apps. Above the box, click on Change settings.
Step 6: Then select Spotify and add it to the list. Check all the boxes, like Private and Public of Spotify.
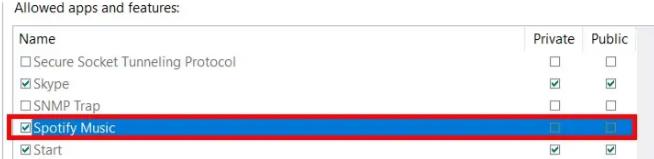
Solution 5: Disable Hardware Acceleration in Spotify
Hardware acceleration in Spotify helps optimize the performance of the app on top of the software, which should lead to an overall better music listening experience. However, in some cases, enabling it may have the opposite effect.
Some users have reported that they have resolved the Spotify application not responding issue by disabling hardware acceleration. It might work for you too.
If you decide to give it a try, just follow these steps:
Step 1: Launch Spotify and click the three dots in the top-left corner.
Step 2: Then select Edit and click Preferences.
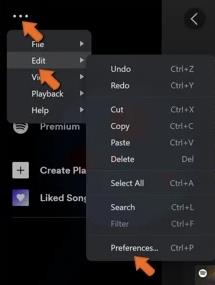
Step 3: In the Settings window, scroll down to the bottom and find Compatibility.
Step 4: Next, turn off the switch to Enable hardware acceleration.
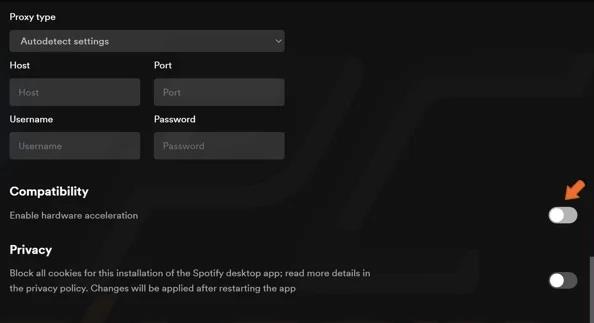
Step 5: Restart Spotify to see if the Spotify app not responding issue has been resolved.
Solution 6: Clear Spotify’s Local File Cache
If the Spotify cache is overloaded, performance issues or Spotify app unresponsive issues may be triggered. A cache is a software component that stores data, such as your history, searches, favorite songs, etc, so that future requests for that data can be satisfied more quickly.
However, over time, this saved cached data can take up a lot of space on your computer and cause performance issues.
To fix this, you can try clearing Spotify’s local file cache. Here’s how to clear Spotify cache data on Windows:
Step 1: Close Spotify if it is running.
Step 2: Press the Windows key + R to open the Run dialog.
Step 3: Type %appdata% and click OK.
Step 4: Access the Spotify folder.
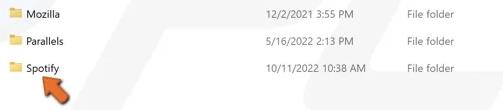
Step 5: Then open the Users folder.
Step 6: Go to your user folder.
Step 7: Right-click the local-files.bnk file and click Delete.

Step 8: Restart Spotify.
Solution 7: Update The Spotify App
If you are using an older version of the Spotify app, you may experience an issue with the Spotify app not responding. To fix this issue, you need to check for updates from Spotify on your PC. If an update is available, please update it.
Whenever a Spotify update is available, a blue dot will appear in the top-right corner of the window, next to your username. Click your username to open a drop-down menu. In this menu, click the Update available. Restart now option.
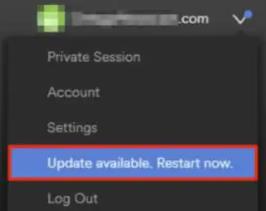
Solution 8: Uninstall and Reinstall Spotify on Your PC
If none of the previous solutions helped you fix the “Spotify application is not responding” error, then you can uninstall and reinstall Spotify on your Windows.
In some cases, a corrupted installation can cause this problem. When you reinstall Spotify, you’ll also get its latest version.
This update fixes minor bugs and improves overall performance. Reinstalling Spotify will help you resolve this issue.
Methods as below:
Step 1: Right-click the Start menu button and click Apps and Features.
Step 2: Locate Spotify. Click the three dots next to Spotify and click Uninstall.
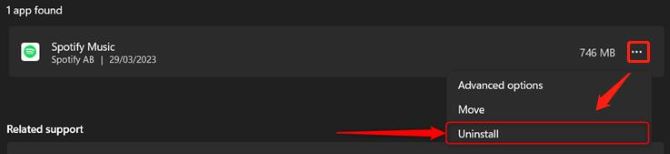
Step 3: Click Uninstall again to confirm the removal.
Step 4: Click OK when prompted and restart your PC.
Step 5: Open your web browser and go to the official Spotify website.
Step 6: Click on the Download button.
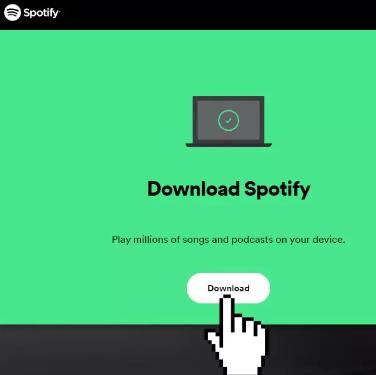
Step 7: Once downloaded, run SpotifySetup.exe.
Step 8: Click Log In.
Step 9: Once done, you need to restart your PC and Spotify to check if the issue is fixed.
Conclusion:
Hope the eight solutions in this article helped you fix the Spotify app not responding issue on your PC. If you still can’t use the app successfully, you can contact Spotify Support.





