There have been reports from Windows users that when they try to plug a USB device into a Windows computer, they receive an error message stating “The last USB device you connected to this computer malfunctioned, and Windows does not recognize it.” This means that USB devices that were previously connected to your computer no longer work properly. Well, don’t worry.
This guide explains why this error occurs and provides seven solutions to fix the “The last USB device you connected to this computer malfunctioned” error.
# Why does the “the last USB device you connected to this computer malfunctioned” issue happen?
USB issues in Windows 11/10 are bad and won’t let you view data on your USB drive. Why does the “the last USB device you connected to this computer malfunctioned” error occur? Speaking of possible causes, let’s outline some of the most common four reasons for this error message.
- Faulty USB ports: Like any other component, a USB port can fail.
- If there is some error with the USB controller, the last USB device you connected may also have a failure error.
- The USB is not properly connected to the computer.
- Outdated USB Drivers: As you probably know, driver issues are the most common culprit for many errors in Windows. If Windows doesn’t recognize or detect your USB device, it might be caused by a USB driver issue.
Solution 1: Disconnect and Reconnect the USB Drive
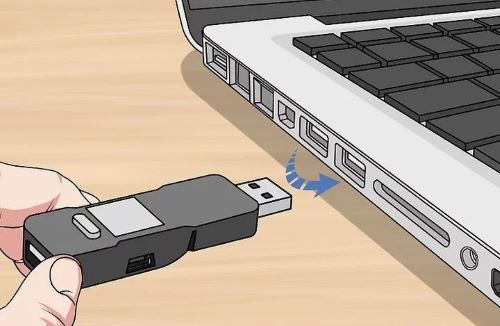
First and foremost, the easiest way to fix this problem is to try disconnecting and reconnecting the failed USB drive several times.
In many cases, the “The last USB device you connected to this computer malfunctioned” error message is only temporary, disconnecting and reconnecting the affected USB device a few times will fix the error and allow the USB device to connect successfully.
Hope this clears things up. If you find that this doesn’t work, you can try the next solution.
Solution 2: Try Another USB Port or cable
As mentioned earlier, one of the common reasons for this error is a damaged USB port. So, to check if a USB port is the culprit, connect the USB device to another USB port. If you are using a desktop computer, you can try connecting a USB device to the desktop computer through the USB port on the back of the computer case.
The USB port on the back of the computer provides more power, providing a more stable power supply for your USB devices. Also, you can try a new USB cable. Then check if the error still exists.
Solution 3: Disable USB Selective Suspend Settings
USB Selective Suspend is a feature built into the Windows operating system and enabled by default. However, USB selective suspend settings are said to cause the last USB device malfunctioned error. Therefore, you can try disabling the USB selective suspend feature to resolve this issue.
If you don’t know how to disable the USB Selective Suspend setting, you can follow the detailed steps below.
Step 1: Right-click the Windows Start icon and go to Power Options.
Step 2: Click Additional Power Setting under Related Settings.
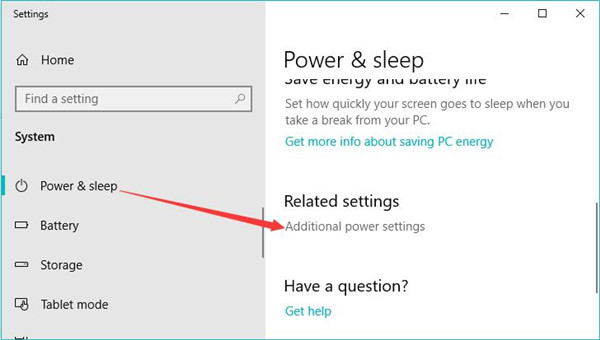
Step 3: At the right pane, click Change Plan Settings on your preferred plan.
Step 4: On the Edit Plan Settings window, click Change advanced power settings.
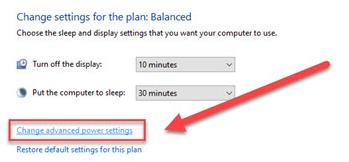
Step 5: Find and expand the USB settings section. Expand USB selective suspend setting. And set it as Disabled.
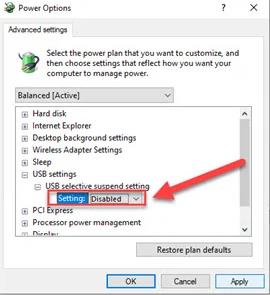
Step 6: Apply and Save the settings.
Solution 4: Update the USB driver
The “The last USB device you connected to this computer malfunctioned” error may be caused by an old drive. So try to fix the issue by updating the USB drive. There are many ways to update drivers, such as updating through Device Manager or from the manufacturer’s website. But these ways are difficult for novices and non-technical people. Therefore, we recommend you install Driver Booster.
Driver Booster can scan, download and install outdated, missing and faulty drivers. Plus, if you run into any issues with your newly installed drivers, you can easily roll back with just a click or two. The good thing about iObit Driver Booster is that it only downloads WHQL (Windows Hardware Quality Labs) drivers. You don’t have to worry about iObit installing some substandard or incompatible random drivers.
What’s more, iObit Driver Booster has one of the largest online databases with over 400,000 hardware device drivers. These drivers include Intel, Realtek, AMD, Nvidia, Microsoft, and more. If you encounter common problems such as sound errors, poor resolution, network failures, etc., you can use the built-in toolbox in Driver Booster to fix these errors.
Step 1: Download, install and run Driver Booster on Windows 11 or Windows 10.
Step 2: Click the icon Scan.

Click the Scan button on the main page, Driver Booster will automatically scan your computer. After the scan is complete, iObit will display a list of all outdated drivers.
Step 3: Update outdated drivers.
If you want to update all drivers at once, just click the “Update Now” button that appears at the top of the window. To update an individual driver, click the “Update” button that appears next to the driver’s name. Here, you can click the Update icon next to your USB device.
Solution 5: Repair the USB Root Hub
Repairing the USB root hub can also resolve the “The last USB device you connected to this computer malfunctioned” error. A USB root hub is a software driver that allows you to connect multiple USB peripheral devices to your computer. Most computers have multiple root hubs, so you can share the data bus between multiple devices.
So, if your USB drive isn’t recognized by your computer, try repairing your USB root hub.
Step 1: Go to Device Manager after right-clicking the Windows Start menu.
Step 2: Find and expand the Universal Serial Bus Controllers segment.
Step 3: Then find the USB Root Hub option.
Step 4: Right-click on it and then select Properties.
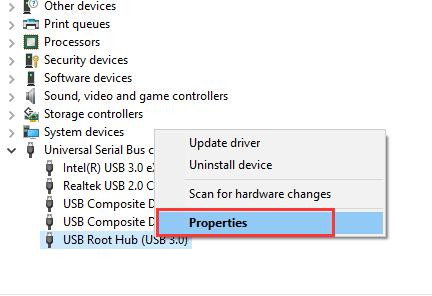
Step 5: From the Power Management tab, uncheck the “Allow the computer to turn off this device to save power” option and click OK to affirm the changes to your PC.
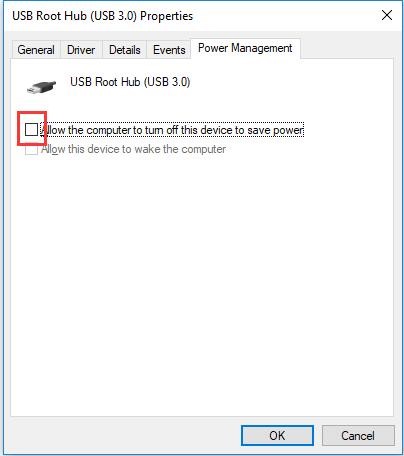
Solution 6: Run Hardware device Troubleshooter
Troubleshooter can find and fix many common problems such as keyboard, Bluetooth, video playback, printer, network connection, battery, and USB storage devices. Hardware and Devices Troubleshooter is a Windows built-in tool.
It can help you identify problems that may have occurred during the installation of new hardware or drivers on your system. You need to run the Hardware and Devices troubleshooter here to fix this.
Step 1: Click on the Start button.
Step 2: Type cmd in the search box, then press Enter.
Step 3: Select the Command Prompt from the search results.
Step 4: Type the following in the Command Prompt:
msdt.exe -id DeviceDiagnosticStep 5: Press Enter to invoke the Hardware and Devices Troubleshooter.

Once the troubleshooter appears, you’ll be able to troubleshoot various hardware issues on your computer.
Solution 7: Uninstall and Reinstall USB Device Driver
Corrupted drivers can also be the culprit for errors causing the USB device to malfunction and not be recognized on your Windows 11/10. To resolve this issue, you may need to uninstall and reinstall the USB driver. Reinstalling the USB driver will allow your system and USB to communicate again.
To uninstall and reinstall the USB driver, follow the steps below.
Step 1: Right-click the Windows Start menu and choose Device Manager.
Step 2: Locate and expand Universal Serial Bus Controllers.
Step 3: Right-click the USB drivers and click Uninstall device.
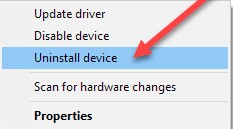
Step 4: Click Uninstall to confirm.
Step 5: Restart your computer.
The USB drivers will be automatically reinstalled and the last USB device malfunctioned error should be fixed.
Tips:
If you find that you cannot use your USB function normally, or your USB device is still not recognized by the computer, you can go to the official website to download the latest USB driver.
Conclusion:
This article highlights seven solutions to the “The last USB device you connected to this computer malfunctioned” error. Hopefully, these solutions help you resolve your issue and save you the time of going to a technician.






