When you check for update for Windows 10, to your surprise, numerous device error occurs to you. In many cases, you may tend to use the third-party Antivirus programs to prevent your PC from various spyware and virus on Windows 10. In this way, the Windows Defender on Windows 10 is disabled or turned off automatically on Windows 10, so you need to enable it to protect the files and software on your computer.
Whereas sometimes when you disable or turn the Windows Defender off, to take an example, you may fail to connect to the network if you are surfing.
Hence, you must master some basic knowledge about how to turn on or turn off Windows Defender in Local Group policy and in Registry Editor on Windows 10.
Solution 1: Turn on or off Windows Defender via Local Group Policy
To start or stop Windows Defender from working, you are suggested to modify the Windows Defender settings in Local Group policy on Windows 10. But before this step, you would better try to back up the important files or programs for the purpose of avoiding missing any one of them in the process.
1. Press Win + R to open Run and input gpedit.msc in the box. Then click OK to get in.
2. Go along the path:
Computer Configuration > Administrative Templates > Windows Components > Windows Defender.
3. In the right pane, find out and double click Turn off Windows Defender.
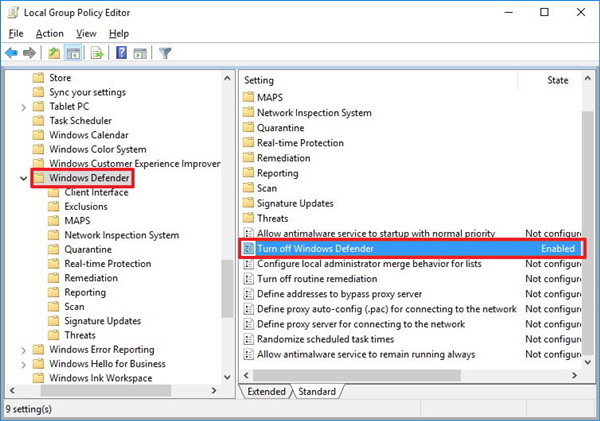
4. If you want to Disable Windows Defender, set the option Turn off Windows Defender Enabled.
If you hope to Enable it, set Turn off Windows Defender Disabled.
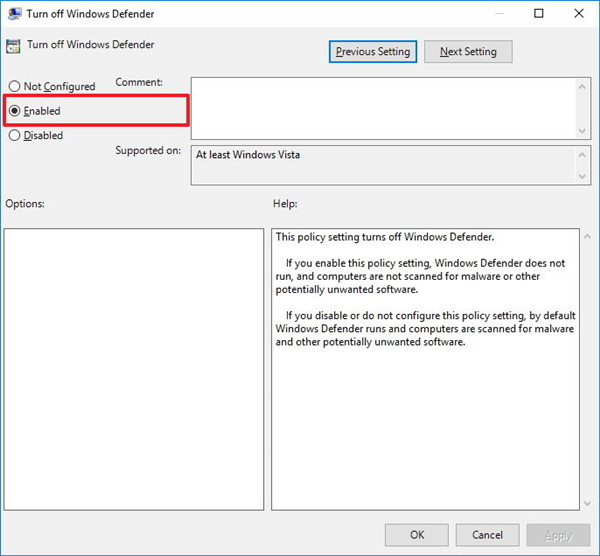
Then click Apply and OK to let the changes take effect.
So this is a way of using Local Group Policy to make the Windows Defender start or top working on Windows 10. You can execute this operation with reference to the detailed steps above.
Solution 2: Enable or Disable Windows Defender in Registry Editor
As it is generally known that Registry Editor is a tool to manage various device settings on Windows 10. It holds true for Windows Defender. If you want to permit Windows Defender to safeguard your PC on Windows 10 or wish to close Windows Defender in order to avoid unnecessary interruption, it is a perfect choice for you to modify the settings for Windows Defender in Registry Editor.
1.Hit Win + R to open Run dialog and type regedit. And then click OK.
2. In Registry Editor, follow the path in the left pane:
HKEY_LOCAL_MACHINE\SOFTWARE\Policies\Microsoft\Windows Defender.
3. Right click the blank space in the right pane, and choose NEW to add QWORD(64-bit) Value. Here if you PC is 32-bit, you are supposed to add QWORD(32-bit) Value.
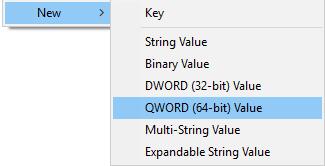
4. Right click the New Value to Rename it DisableAntispyware to disable Windows Defender.
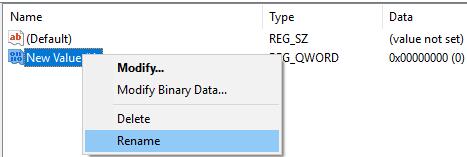
Here if you want to enable Windows Defender on Windows 10, rename the value EnableAntispyware.
5. Double click the new Value and change the value from 0 to 1. Then click OK to save the change.
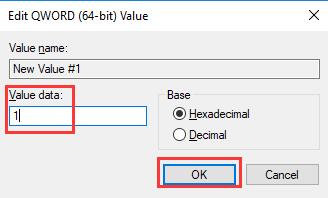
6. Restart your computer.
When you have finished this action, Windows Defender has also been enabled or disabled.
All in all, whether you want to enable or disable Windows Defender on Windows 10, you can benefit from this post. And once you have turned it on your computer, maybe you need to configure Windows Defender on Windows 10.
Related Articles:






