Contents:
- How to Run Windows Defender Manual Scan?
- How to Turn on or Turn Off Windows Defender Limited Periodic Scanning?
- How to Fix Windows Defender won’t do a quick scan or stops Scanning?
Windows Defender provides antivirus which protects your PC from any malware and spyware on Windows 10. To make full use of it, you can also try to configure Windows Defender for Windows 10.
However, it is reported that there are a great variety of problems with Windows Defender. As you can see that Windows Defender offers you all sorts of scan, such as Quick scan, Custom scan and Offline scan.
Among the Windows Defender issues, scanning comes across frequently many troubles on Windows 10. For some users, how to perform an automatic or a manual scanning in Windows Defender is rather challenging. For others, it is annoying to fix the Windows Defender not scanning error on Windows 10.
To meet the needs of Windows 10 customers, let’s forge ahead to concentrate on the scanning issues on Windows 10.
How to Run Windows Defender Manual Scan?
In Windows Defender, there is a unique characteristic that you are able to do a quick scan on your own on Windows 10. In this case, it is also accessible to perform a Custom and Full Scan.
If there are any issue happens to your PC, you are suggested to run the quick scan, in other words, manual scan on Windows 10 Windows Defender.
1.Under Start Menu, click Settings.
2. Select Update and Security from the Windows Settings.
3. Under Windows Defender tab, click Open Windows Defender Security Center.
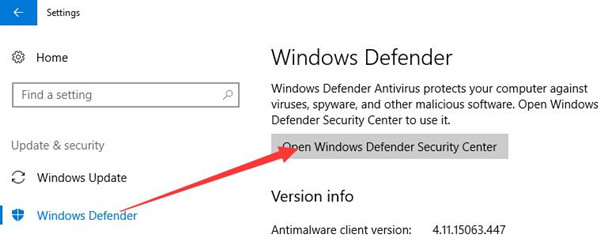
Here if your Windows belongs to the older one, maybe you will open Windows Defender Antivirus.
4. In Virus & threat protection, click Run a new quick scan. Then Windows Defender antivirus will scan your files to examine if there exists any potential virus or malware on Windows 10.
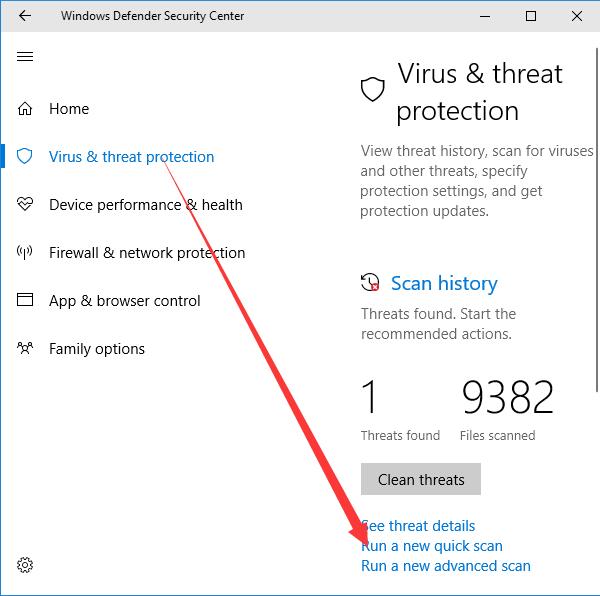
Of course, in this interface, you can choose to Run a new advanced scan, in which you are entitled to perform the Full scan or Custom scan on Windows 10.
And it is apparent that you can also do a Windows Defender Offline scan which is capable of detecting and removing the malicious software from your PC via Virus and Threat Definitions on Windows 10 Defender.
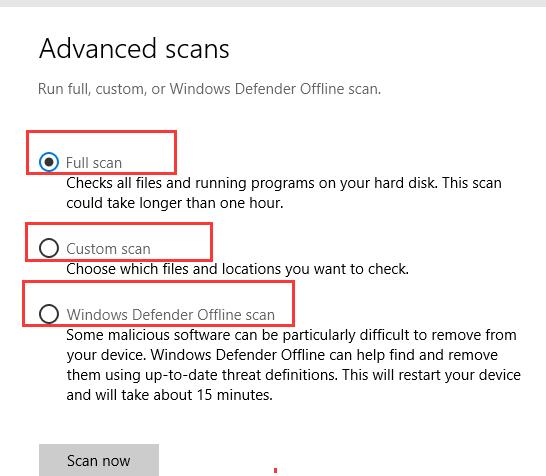
How to Turn on or Turn Off Windows Defender Limited Periodic Scanning?
It is feasible for you to run a periodic scanning on Windows 10 Windows Defender if you are using other antivirus programs other than Windows Defender. With this limited Periodic Scanning on, you are capable of scanning the computer with Windows Defender periodically on Windows 10.
In Windows Defender Security Center under Windows Defender, choose Virus & threat Protection.
Then locate Windows Defender Antivirus options and move the slider of the Limited periodic Scanning to the right to turn it on.
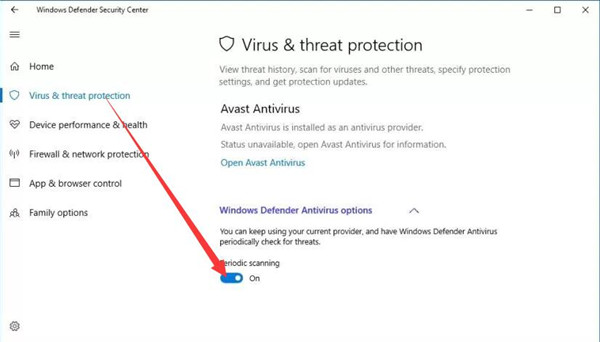
With this action, you can let Windows Defender Antivirus detect and scan some of your files and programs which are not in charge of other third-party Antivirus.
How to Fix Windows Defender won’t do a quick scan or stops Scanning?
After you set some options, Windows Defender runs into the error of manual scan not working on Windows 10. To be more specific, it is normal that Windows 10 failed to run a quick scan in Windows Defender.
If it is the case, you are strongly recommended fixing this Windows Defender scan issue by restarting or updating Windows Defender on Windows 10. With the Windows Defender updated, it is natural that you are able to enjoy the more comprehensive functionalities brought by latest Windows Defender.
On the other hand, Uninstall other Antivirus. Once you find that the new Windows Defender cannot perform a quick scan either, maybe it is due to your another Antivirus. As it is common that other antivirus programs would in a large sense hinder the working of Windows Defender.
Therefore, you would better remove all the traces of other third-party Antivirus on Windows 10. You can resort to is using third-party removal tool to completely uninstall Antivirus other than Windows Defender.
On the whole, it is proved that updating the Windows Defender and remove the third-party Antivirus can also be applied to solve many other scanning issues in Windows Defender on Windows 10, for instance, fix Windows Defender scan stuck on Windows 10.
In conclusion, if you want to do any settings for Windows Defender scan, such as enabling or disabling periodic scanning and performing an automatic and a manual scan on Windows 10. And it is usual that you are experiencing different Windows Defender scan issues on Windows 10. It is wise of you to refer to this post to resolve these scan problems for Windows 10 defender.
More Articles:
How to Show or Hide Windows Defender Icon in Notification Area






