Contents:
Windows Defender Not Turning on Overview
How to Fix Can’t Turn on Windows Defender on Windows 10?
Windows Defender Not Turning on Overview:
As a Microsoft virus protection line of Windows 10, Windows Defender has the unshirkable responsibility to prevent your PC or laptop from various malware. And it is generally known that Windows defender keeps Windows 10 from malware in two aspects, namely, providing real time protection and scanning options.
While it is common anxiety that Windows Defender can’t start or the real-time protection greyed out on Windows 10. Sometimes, it may occur to you when your Windows Defender turns itself off automatically. In this sense, there is a great need for you to investigate why your defender is unable to turn on or work.
How to Fix Can’t Turn on Windows Defender on Windows 10?
So how can you fix the Windows defender not turning on or when you turn on the Windows Defender but it stopped working on Windows 10? Let’s try elaborated solutions. It mainly consists in setting changes or file scanning.
Prior to that, try to restart Windows 10 or Windows 8, 8.1 to see if a reboot will work for Windows Defender unable to turn on issue.
Solutions:
1: Remove the Third-party Software
2: Change Windows Defender Startup Type
3: Restart Security Center Service
4: System File Check Scan(SFC)
7: Check for Windows 10 Updates
Solution 1: Remove the Third-party Software
Windows 10 users have long suggested that sometimes what they have just installed software, such as some antivirus program, the Windows Defender would turn off at once or cannot perform well on Windows 10. You may also notice Windows defender deactivates itself with the presence of the anti-threat software. From this perspective, you may as well embark on getting rid of the newly downloaded third-party software.
1. Open Control Panel.
2. In Control Panel, choose to View by Category and then locate Programs > Uninstall a program.
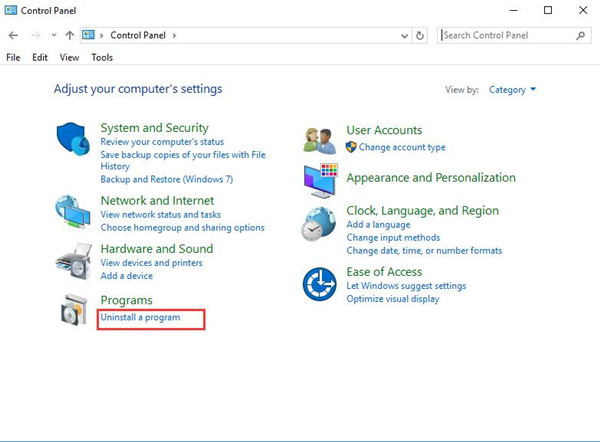
3. In Programs and Features, find out and right click the third-party antivirus software to Uninstall.
4. Reboot Windows 10 to take effect if required.
As long as you have uninstalled the software, you are supposed to restart your computer and perform it again. If it is the case, your Windows defender will work correctly now.
Related: How to Uninstall Programs on Windows 10
Solution 2: Change Windows Defender Startup Type
It goes without sense that Windows 10 defender does not respond unless you have turned it off accidentally. Hence, change the startup type of defender to automatic and the not working windows defender may be fixed.
1. Press Win + R to open the Run dialog. In the search box, enter Service.msc and hit OK to get into Services.
2. Locate Windows Defender security center and right click it to open Properties.
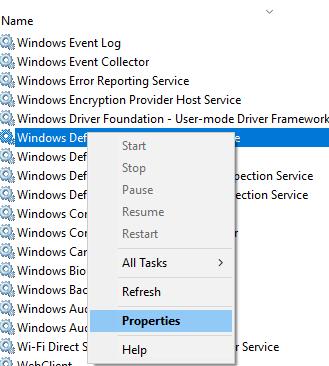
3. In General tab, choose the startup type as Automatic.
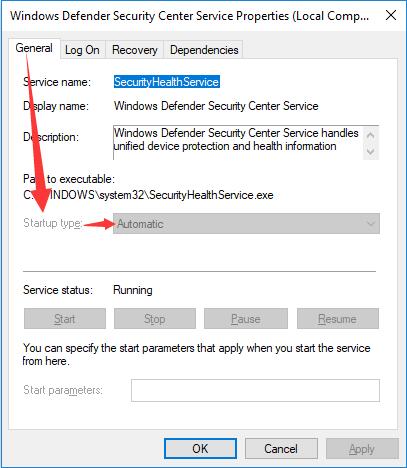
4. After you click Ok, you should restart your PC or laptop. Then try your Windows Defender to see if it can work as usual.
Solution 3: Restart Security Center Service
Supposing changing Windows defender service is of no use fixing Windows Defender can’t start, there is a high probability that you need to restart another service named Security Center. Since Windows Defender functions like a security protection tool, Security Center is closely associated with the Windows Defender unable to start issue.
In Service window, slide down to pinpoint Security Center service and then right click it to Restart this service.
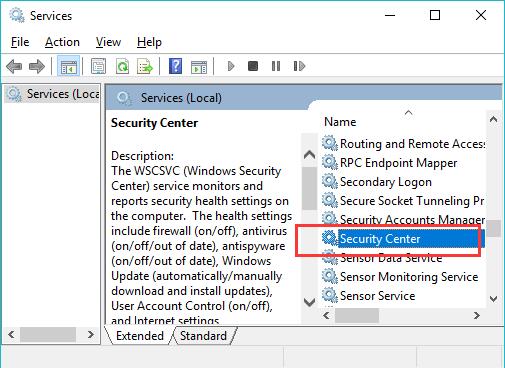
Once the Security Center service is restarted, you can try to turn on Windows Defender again. It is likely that can’t turn on Windows Defender has been resolved effectively.
Solution 4: System File Check Scan (SFC)
Apart from anti-threat programs, sometimes some files may also cause damages to Windows defender, namely, the corrupted files prevent Windows defender from detecting virus software. Run SFC and you can get the damaged files removed, thus nothing would keep your Windows defender from working.
1. Search Command Prompt in the Search box, Right-click it and Select Run as Administrator. And then hit Enter. Here you should make sure you have entered Command Prompt as Administrator.
2. Input sfc/scannow in Command Prompt window and click Enter.

All finished, you can see the files are scanned and some of them may be deleted since they are destructed ones.
Since you have extracted the possibility that the not responding or turning on windows defender may be caused by corrupted files, you can find your Windows defender can perform perfectly on Windows 10.
Solution 5: Re-enable Windows Defender
Now that Windows 10, 8, 8.1 Windows Defender is not responding, you might as well manage to enable Windows Defender a second time in hopes that it will be opened.
You can either choose to turn on Windows Defender in Group Policy or Registry Editor. Hopefully, after you checked the working condition of Windows Defender on Windows 10, you are able to start Windows Defender and make it work to protect Windows 10 if you like.
Solution 6: Check Time and Time Zone
Sometimes, while Windows Defender detects out that your date, time and time zone are not synchronized with the real time on your PC, it will misbehave itself and turn itself off. Consequently, you would better check whether or not the time and time zone have been careless changed or mistakenly altered by some programs.
1. Go to Start > Settings > Time & Language.
2. Under Date and Time, decide to Change date and time and then choose to change the Time zone as well.
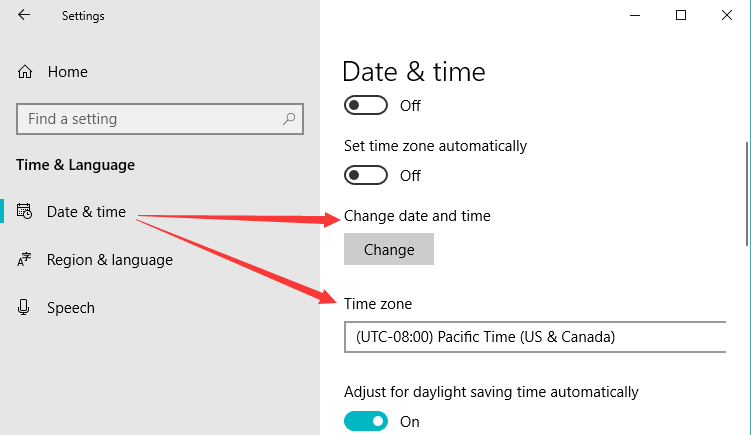
Here it is also feasible to set time and time zone automatically, which is to enable the system to sync the time with the location. You can check if Windows Defender can be accessed after settings the time.
Solution 7: Check for Windows 10 Updates
As you all know, Windows Defender is a new feature for Windows 8, 8.1 and 10. And it will enhance itself along with every Windows update, therefore, you would better check whether you have updated Windows 10 with the newly released functionalities.
1. Bound for Start > Settings > Update & Security.
2. Under Windows Update, determine to Check for updates.
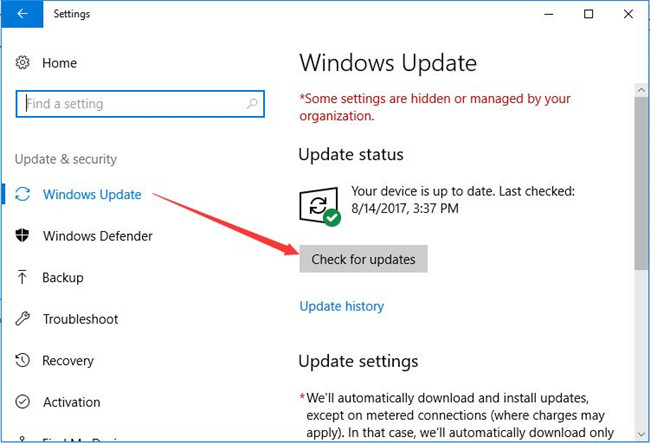
Then you will be noticing that Windows 10 is installing the update package if there is any. With the system updated, it is possible that you can turn on Windows Defender and run it on Windows 10.
Solution 8: Clean Boot Windows 10
As the last resort, you can manage to do a clean boot for Windows 10 to better troubleshoot why Windows 10 Defender turned off and won’t turn on again.
After turning off all the related tasks on Windows 10, you can turn on Windows Defender again and you will find this time Action Center won’t show you can’t turn on Windows Defender.
As mentioned above, these are the measures you can take to fix Windows defender turning off accidentally or not turning on or real time protection turning itself off on Windows 10.No matter which one you would like, you can always find a way out, either try to change the startup type or run the System File Check or just restart your PC.
More Articles:
Fix Windows Defender scan issues on Windows 10





