Contents:
- Configure Windows Defender Overview
- What is Windows Defender?
- How to Personalize Windows Defender for Windows 10?
Configure Windows Defender Overview
With respect to Windows Defender, it is generally acknowledged that it is a real-time antivirus to protect your PC against any intrusive virus and malware. And Windows 10 has witnessed numerous changes of the Windows Defender, for instance, the firewall settings and family protection pop up.
Meanwhile, Windows Defender on Windows 10 possesses more advantages than those of Windows 7/8, it can perform in the background without causing any interruption to you. In some cases, it is enough safe for you to own Windows Defender only on Windows 10 without any other Antivirus.
This post is the most comprehensive part about Windows Defender on Windows 10. You can get all the information or configuration of it from this post.
What is Windows Defender?
Windows Defender provides Antivirus for Windows 10 to prevent it from the malware or any virus from the DVD/CD drive or USB drive or any third-party programs on Windows.
There is a Windows Defender Security Center where you are able to make many settings to make Windows Defender more suitable on your PC.
When compared with the third-party antivirus, Windows Defender is built in Windows 10, it boasts the advantage of absolute security.
But in many cases, once you have installed any other antivirus, Windows Defender is automatically disabled. So no matter your Windows Defender is turned on or off, continue to personalize Windows Defender take advantage of it.
How to Personalize Windows Defender for Windows 10?
If you hope to enable or disable Windows Defender on Windows 10, the Windows Security Center can make it happen. For many users, you may be in very much to turn on Windows Defender to protect your PC. Let’s begin to activate the Windows Defender antivirus on Windows 10.
1. Navigate to Update and Security in Windows Settings.
2. Under Windows Defender, click Open Windows Defender Security center.
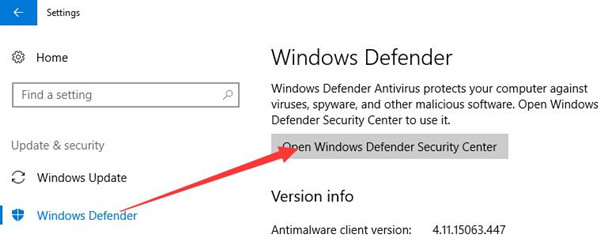
And then you will enter the Windows Defender Security Center. If your Windows is not the latest version, maybe you will open Windows Defender Antivirus program. So you can check windows update to get the newest Windows 10.
3. Configure Windows Defender Antivirus settings in Windows Defender Security Center.
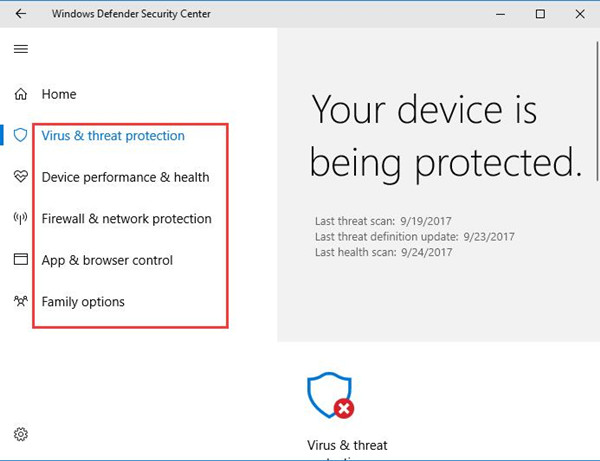
Virus & threat protection
You can see the scan history, change Virus and threat protection settings and check the Protection updates.
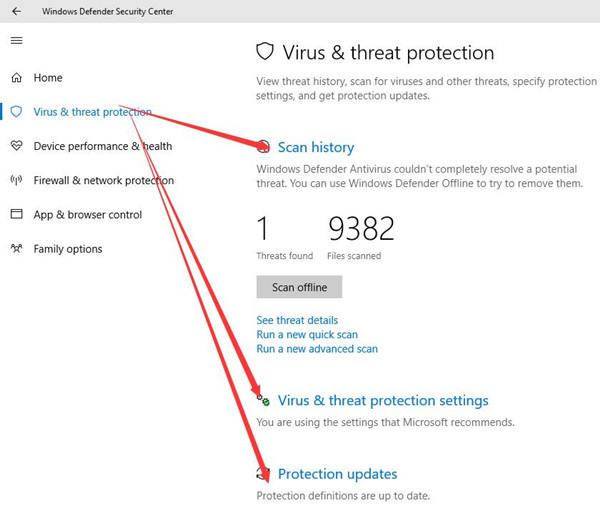
Here you can click Protection updates to let Windows 10 automatically update the Windows Defender antivirus. You can also update Windows Defender manually.
In Virus and threat protection settings, you can turn on or turn off the Real-time Protection and Add or remove exclusions.
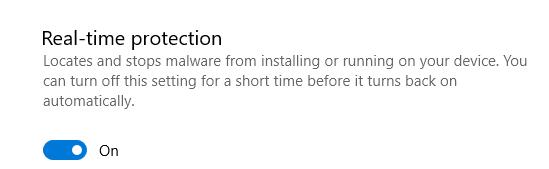
Device Performance and Health
Under this tab, you are able to execute a Health report to check if there is issue with the Windows update, Storage capacity, and Device driver.
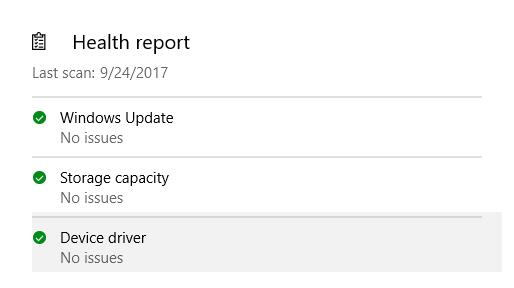
Firewall and network protection
Under this option, all the settings related to Windows firewall are listed here, such as Network and Internet troubleshooter and firewall notification settings.
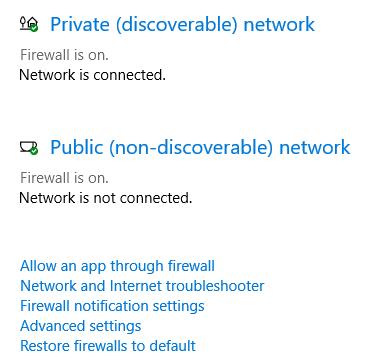
App & Browser control
Here the limitations set by Windows Defender are listed, you can set up Windows Defender SmartScreen settings for apps and browsers.
Family options
Windows 10 has a unique advantage in you can know what your kids are obsessed with Windows 10 with the parental control of the device or program. In this way, as parents, you are capable of cultivating good habits for using computer among children.
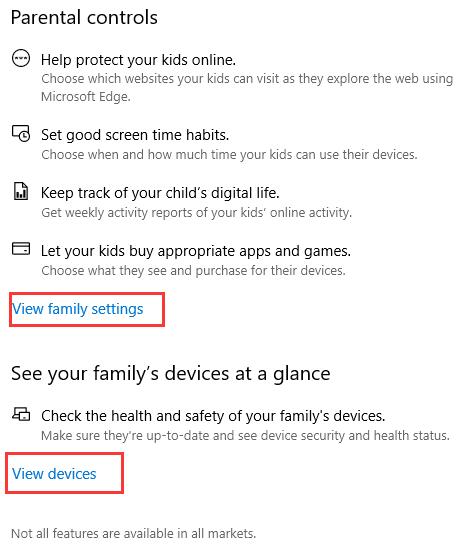
Concerning Windows Defender, from this post, you must have gotten various settings to make it a perfect tool to guard your PC on Windows 10. For instance, try to turn on Real-time protection and add or remove Exclusion for Windows 10.
More Articles:
How to Show or Hide Windows Defender Icon in Notification Area






