Windows Defender is embedded in Windows 10 designed to assist you in protecting your PC from considerable virus software by virtue of its real-time protection and scanning options.
To show it in the taskbar is rather necessary and if some of you found your Windows defender icon has just disappeared from Windows 10, it also a proper choice to turn to this post to show it again in the taskbar.
So how to show Windows Defender in Notification Area?
To show it in notification area or taskbar, you can try the simplest and foolproof way.
1. Get into Settings.
2. Select Personalization from the list.
3. Scroll down to find out Taskbar and under Notification Area, click Select which icons appear on the taskbar.
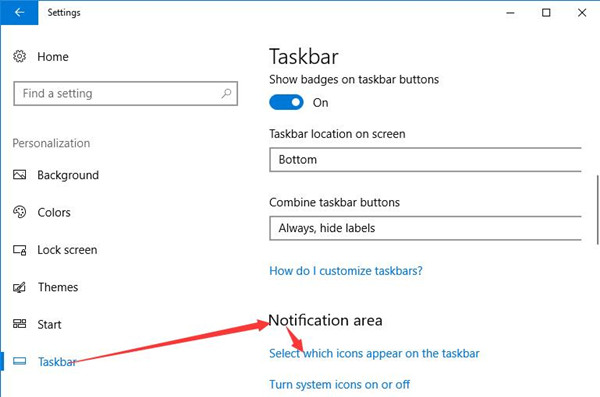
4. Switch on the option beside Windows Defender notification icon to show it on the taskbar.
Here it is also feasible for you to open the option to Always show all icons in the notification area. And obviously, if you would like to show any other program icons on the taskbar, it is rather accessible, such as Realtek HD Audio Manager.
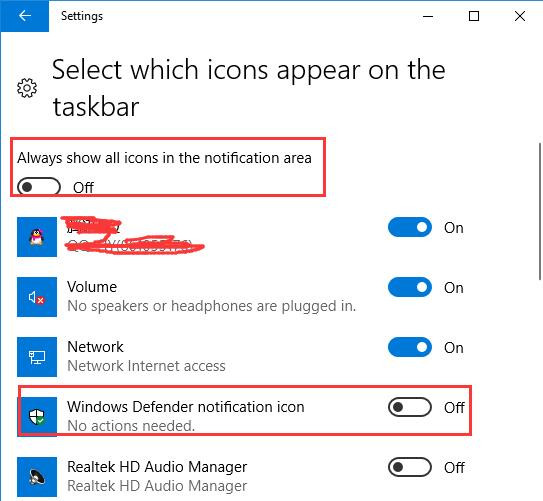
Then it is natural that you can see the Windows Defender icon on the taskbar on Windows 10. In this way, after that, you can easily configure Windows Defender or make it work well to detect any virus programs on Windows 10.
However, there are some cases that you even have no idea about how to enable or disable Windows Defender for Windows 10, let alone show or hide in some necessary situations. Therefore, there is also the method about how to enable or disable it on Windows 10.
1. Enter Task Manager in the search box and hit Enter to get in.
2. Locate Startup tab and find out Windows Defender Notification, and then right click it to enable or disable it.
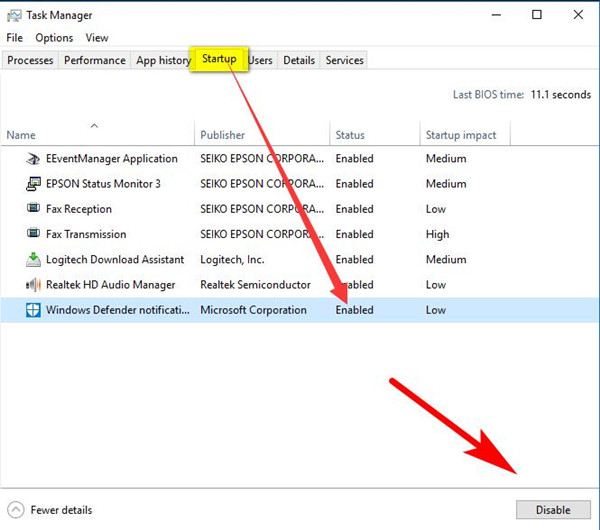
3. Sign out from Task Manager.
Once you have enabled Windows Defender on Windows 10, you can make full use of it to prohibit the unnecessary corrupted or damaged files from bringing the virus to your PC.
But you should bear one thing in your mind, sometimes, the third-party antivirus program will conflict with your computer, so you may as well turn off this software for the purpose of avoiding certain problems, for example, Windows Defender not working on Windows 10.
Hence, if you want to pin the Windows Defender on the taskbar or enable it, you can refer to the steps above. And for more issues with regard to Windows defender, it is also available to ask us for advice, for instance, some users may ask how can I change settings for Windows Defender on Windows 10.
More Articles:
How to Turn off Notifications on Chrome Windows 10, 8, 7






