Contents:
- How to Fix Windows 10 update stuck downloading?
- How to Fix Windows 10 Update Stuck Automatically?
- How to Uninstall the Installed Windows 10 Update?
In Windows 10, check for updates is important when you want to update the Windows 10 version. When you click the check for updates button, system will automatically search the new updates, if there is a new update, it will start download the update file, and it will show the process such as downloading updates 0%.
But there is a problem, you find the Windows 10 update downloading process stuck and it stuck at 0%, sometimes it is maybe other numbers such as 34%, 83%, 99%, 100%, etc.
If you close this process and restart to download the updates, it stops downloading again, and if you leave for one or two hours, it also keeps this figure. So your Windows 10 update cannot be finished. You need to fix the downloading stuck problem.
How to Fix Windows 10 update stuck in downloading?
Because your Windows 10 update stop downloading, so at first, you need to completely close the downloading process.
Step 1. Turn Off Windows Update Service
a) Type cmd in the search box, and the Command Prompt shows in the results. Right-click it and choose Run as Administrator.
After that, you will enter the Administrator: Command Prompt window. And you will see C:\Windows\system32. If you’re entering the Command Prompt with a guest account, it will not show administrator.
b) Type net stop wuauserv, and then press Enter.
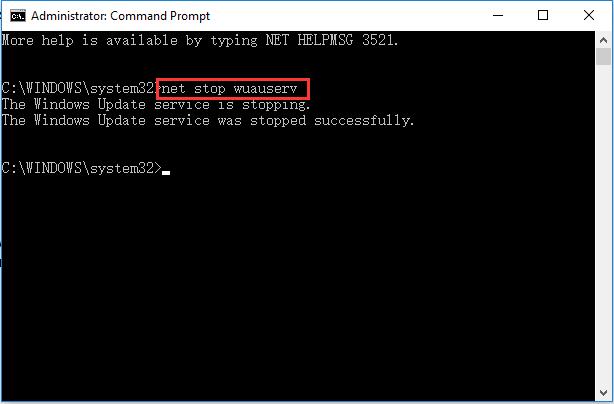
This command will stop the Windows 10 automatic update services and the related services. After that, it will tell you the Windows update service was stopped successfully.
And when you return to the check for updates window, you will see the stuck process is stopped.
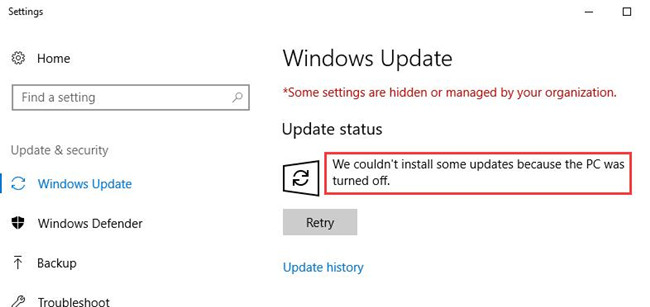
The process stuck at 0% disappeared, and it leave a word: we couldn’t install some updates because the PC was turned off.
In this condition, if you click Retry, you will get the same result. So if you want to restart check for updates, you need to turn on the service.
Because there are several downloading files, and there are some files maybe not downloaded completely, so delete all the cache files is necessary.
Step 2. Completely Delete Downloading Cache Files
a) Type rd /s SoftwareDistribution, and then press Enter.
b) Then in SoftwareDistribution, are you sure (Y/N)? Type Y.
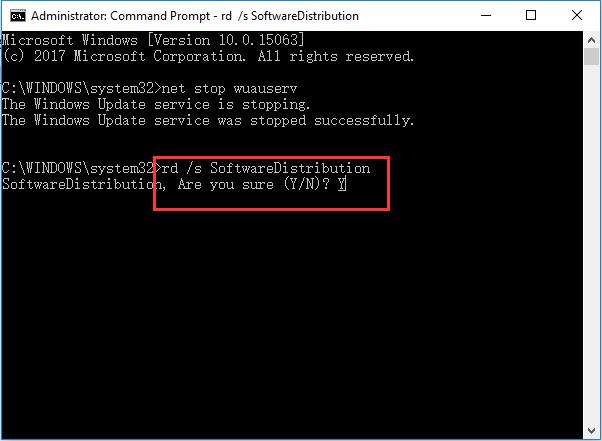
It will show all the folders, and you can delete all the files.
Tips: There are some files maybe you cannot delete, do not worry about it, rebooting the computer. After the computer restarted, follow above steps to delete these remaining files again.
Step 3. Turn On Windows Update Service
In Administrator: Command Prompt, type net start wuauserv, then press Enter.
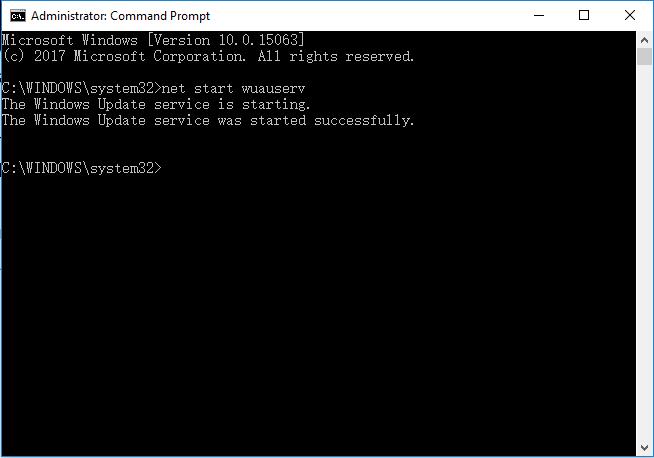
After that, system will enable the Windows update service. And wait several seconds, it will remind you that the Windows Update service was started successfully.
Step 4. Check for Updates Again
This time, follow this path: Windows Icon > Settings > Update & Security > Windows Update > Check for updates to download the Windows 10 update files. And it will never stuck again.
So I wish this article can help you to fix the Windows 10 update stuck downloading and stuck at 0% error, and it will enable you to download and update Windows 10 version.
Because your Windows 10 update does not stuck, so you can update the Windows 10 smoothly, but if you are not satisfied with the new updates, you can uninstall the Windows 10 update.
How to Fix Windows 10 Update Stuck Automatically?
Chances is Windows 10 update still gets stuck now. On this occasion, why not try to drive this downloading process out of the loop automatically.
In terms of this goal, Advanced SystemCare allows you to check for updated automatically whenever there are any available updates and it also makes you download Windows 10 updates from other PCs other than Microsoft.
More or less, that can help fix Windows 10 update failed error.
1. Download, install and run Advanced SystemCare.
2. Under Toolbox, click MyWin10 to let Advanced SystemCare install it on your PC straightly.
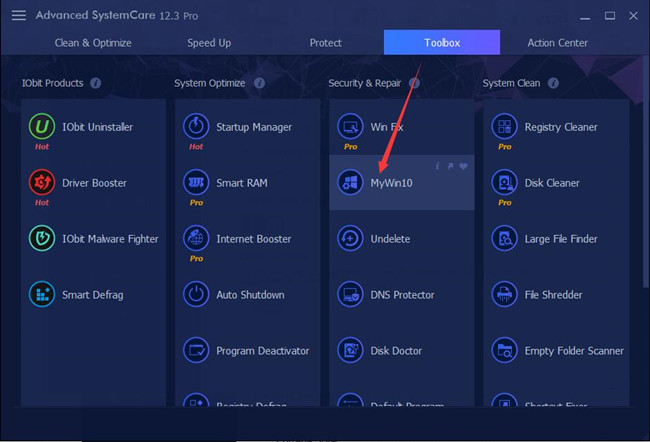
3. In IObit MyWin10, locate Security & Privacy and the switch on Windows Update and Updates from more than one place.
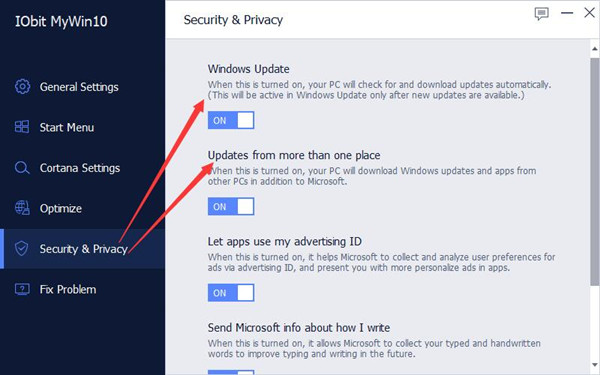
In this case, Windows 10 will automatically update itself and it will not hit upon any network issues or any other problems. And your PC can also download the updates from other PCs not necessarily from Microsoft only.
How to Uninstall the Installed Windows 10 Update?
You can select Windows icon > Settings > Update & Security > Windows Update > Update History > Uninstall updates. And you can view the picture tutorial from here.
In the update history lists, choose the updates you want to uninstall, double-click it to uninstall or right-click it and select uninstall to uninstall it.
Update Drivers After Windows 10 Update
Windows 10 updates will also update the new driver for hardware devices. But sometimes, especially after the creator updates, you will find there is one or more devices cannot work properly or some of its functions missing.
And when you check the device manager, you can find devices with yellow exclamation, so you need to fix the driver issue by yourself. You can use device manager or use Driver Booster to update drivers automatically.
More Articles:
Fixed: Windows Update Error 0x800705b4
What to Do When Windows 10 Deactivated Itself after Update
Fixed: Failure Configuring Windows Updates Reverting Changes







IT WORKED! Thanks ツ