For some users, after you checked Windows 10 updates, just to be told that there were some problems installing updates, but we’ll try again later. If you keep seeing this and want to search the web or contact support for information, this may help: (0X800705b4).
Or clients upgrading to Windows 10 from Windows 7, 8.1, you find Windows 10 failed to be activated due to the error 0X800705b4, regarding which Microsoft official site hasn’t yet come out a repairing patch to fix it.
Here at your request, this post will teach you how to check for Windows 10 updates correctly and how to resolve Windows 10 update error 0x800705b4 if updating Windows failed.
How Do I Fix the Windows 10 Update Error 0x800705b4?
For Windows 10 users, especially, you tend to update Windows 10 at intervals so long as there is an update released by Microsoft. So it is frustrating that you are unable to install Windows 10 update 1703, 1709, 1803, and 1809.
Either you are encountering Windows 10 0x800705b4 server 2016 or Windows anniversary update 1607 failed, Windows 10 can’t check for updates. From Microsoft, this error 0X800705b4 is caused by issues within Windows 10.
And by virtue of deep research, it is found that Windows 10 failed to update can be caused by the problematic Windows Defender settings, Windows update related settings, third-party software, and the corrupted files.
Specifically, sometimes, you even get the error Windows Defender error 0x800705b4 as Windows Defender can’t start and protect your PC.
Now on the basis of the culprits of this Windows 10 update or activation problem, you are supposed to try some ways.
Solutions:
1: Change Window 10 Update Settings
2: Reset Windows 10 Updates Components Manually
3: Uninstall Third-party Antivirus Software
4: Restart Windows Defender Services
5: Run Windows Update Troubleshooter
Solution 1: Change Window 10 Update Settings
No one knows for sure what Windows update is made up of, the new system alone or some stand-alone components, like Microsoft Office and Silverlight.
But according to user reports, there does exist a Windows 10 update setting capable of resulting in Windows 10 update error 0x800705b4. On this occasion, you would better turn off this option in order to update Windows 10 when necessary.
1. Go to Start > Settings > Update & Security.
2. Under Windows Update, locate Advanced options.
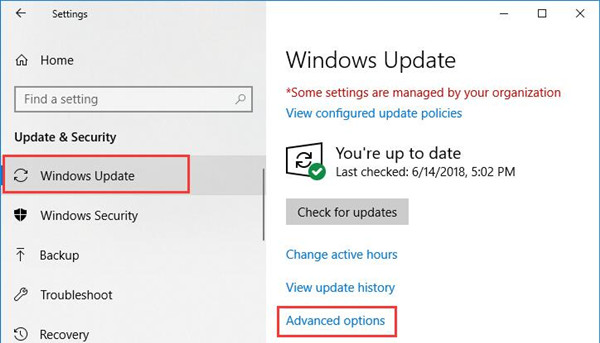
3. Under Advanced options, uncheck the box of Give me updates for other Microsoft products when I update Windows.
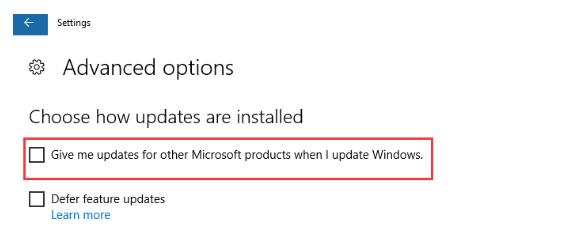
4. Then reboot Windows 10 to take effect.
5. Once you reboot, navigate to Start > Settings > Update & Security > Windows Update > Check for updates.

It is necessary to check for Windows 10 updates for more times until all the updates are downloaded.
6. After updating Windows 10, go to check the box of Give me the updates when other Microsoft products when I update Windows.
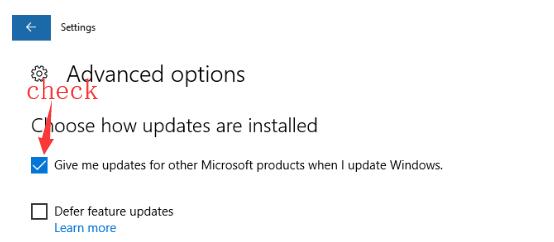
7. Then try to Check for updates under Windows Update again.
It is believed that this time Windows update error 0x800705b4 won’t come up and prevent you from installing the updates. That can also significantly reduce the chance that you come across Windows update problem 0x8024002E in kb4467702 or any other updates.
Solution 2: Reset Windows 10 Updates Components Manually
It is said that there may be corruptions in Windows 10 update. Therefore when you check for updates, it doesn’t work with the error 0x800705b4.
In this case, there is much need for you to reset the update components for Windows 10 in the hope that it will remove the update issue. But as you see, Windows update consists of various files, services, so you are supposed to take time and patience to finish resetting them one by one.
Here you are mainly to restart the BITS, encryption, Network Adapter settings for Windows 10.
1. Input Command Prompt in the search box and then right click to Run as administrator.
2. In Command Prompt, hit the Enter key to run the following commands one by one to reset Windows 10 update relevant services.
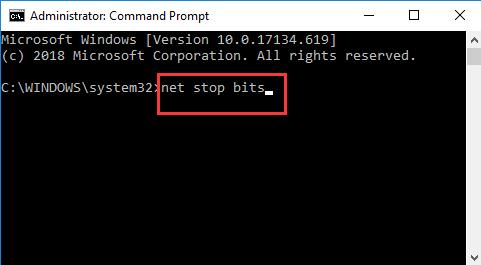
net stop bits
net stop wuauserv
net stop appidsvc
net stop cryptsvc
3. Then in Command Prompt, rename the folders SoftwareDistribution and Catroot2 respectively.
ren C:\ Windows \ SoftwareDistribution SoftwareDistribution.old
ren C:\ Windows \ System32 \ catroot2 Catroot2.old
4. In Command Prompt again, input and then run the command netsh winsock reset to reset your TCP/IP on Windows 10.
5. Then restart the stopped services by performing the following commands.
net start bits
net start wuauserv
net start appidsvc
net start cryptsvc
6. Reboot Windows 10.
Now since the Windows update components are reset on your own, it is the time to check for updates on Windows 10.
Or in some cases, you may as well determine to upgrade your PC from Windows 10 build 1511 to Windows 10 1607 or higher versions, like 1703, 1709, 1803, 1809. From what users claim, that will help remove the error 0x800705b4 as well.
Solution 3: Uninstall Third-party Antivirus Software
In a large sense, you need to make sure the applications downloaded online would not block Windows 10 from updating itself. As you know, some antivirus programs would regard some behaviors as threatening. Hence, you may as well turn off these applications or just uninstall them.
1. Open Control Panel.
2. Find out Uninstall a program under Programs.

You can try to View by Category so as to locate programs more easily.
3. In Programs and Features window, pinpoint the third-party software and then right click it to Uninstall.
4. Reboot Windows 10.
Once sign in again, try to check for Windows 10 updates to see if error code 0x800705b4 will pop up.
Solution 4: Restart Windows Defender Services
Now that you have removed the antivirus application from your PC, you now may need to check if Windows embedded protection tool Windows Defender has launched automatically. In this way, Windows Defender can be used to safeguard the process of Windows 10 update and make sure Windows 10 won’t fail to update.
1. Press Windows + R to activate the Run box.
2. Type in services.msc in the box and then click OK.
3. In Services, scroll down to locate and right click Windows Defender Antivirus Service and Windows Defender Firewall to navigate to their Properties respectively.
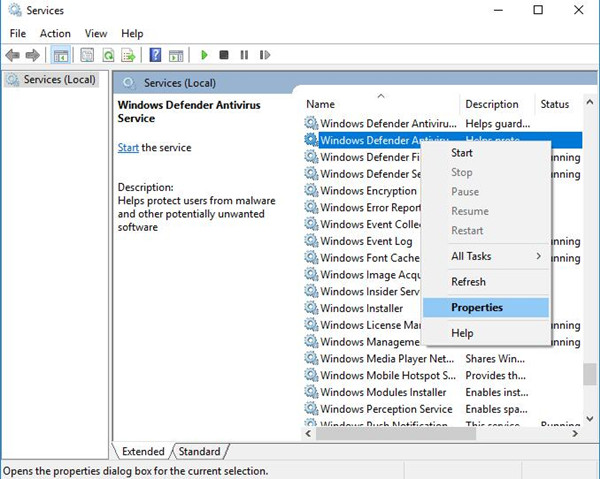
4. Then in Windows Defender Firewall Properties and Windows Defender Antivirus Service Properties, set the startup type as Automatic.
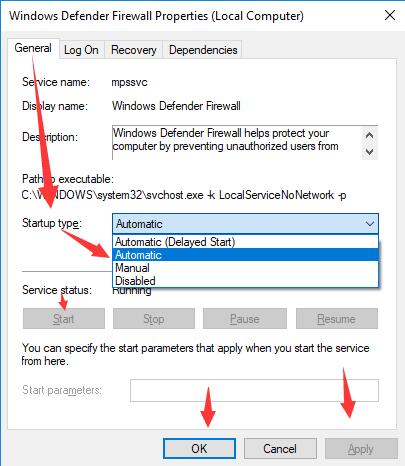
5. Hit Apply and OK to save changes.
You can now update to Windows 1809, 1803 or whatever as you wish. Windows 10 won’t update error 0x800705b4 has been resolved successfully.
Solution 5: Run Windows Update Troubleshooter
Naturally, it is feasible that you attempt to take advantage of Windows tool to fix this Windows update error 0x800705b4 on Windows 10. If you observed that Windows 10 updates not installing, chances are that the updating patch occurs to issues itself.
1. Navigate to Start > Settings > Update & Security.
2. Under Troubleshoot, slide down to locate Windows Update and then click Run the troubleshooter beneath it.
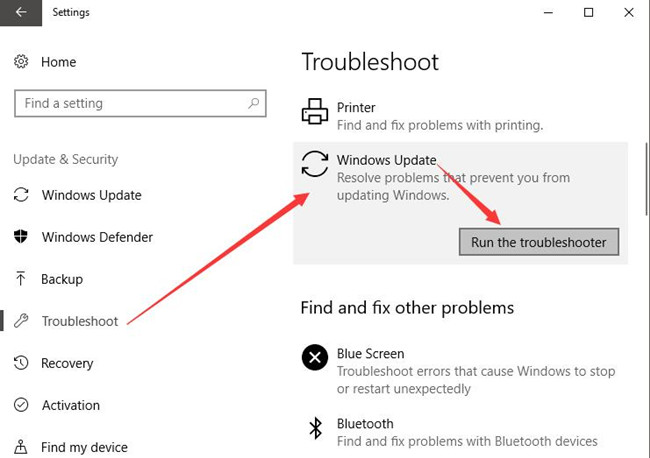
Without doubt, this troubleshooter will take some time. If it does detect any error, click Advanced in the following window to urge the tool to help fix error 0x800705b4 on Windows 10.
If there are pending updates, try to check for updates again.
Solution 6: Perform SFC and DISM
When there are any corrupted files, Windows 10 update will stop installing the updates and give you error 0x800705b4 on Windows 10.
Here in case that the infected or damaged system files put an end to Windows 10 update, you may as well make full use of SFC (System File Checker) detect and then correct the problematic files.
In Command Prompt, enter the command sfc/scannow and the press Enter keyboard key to perform SFC.

Here even though SFC failed to fix your Windows updating corrupted files, it is also suggestible to run DISM (Deployment Imaging Servicing Management) to fix the system image errors in Windows update.
In Command Prompt, enter and run the commands below one by one.
DISM /Online /Cleanup-Image /CheckHealth
DISM /Online /Cleanup-Image /ScanHealth
DISM /Online /Cleanup-Image /RestoreHealth
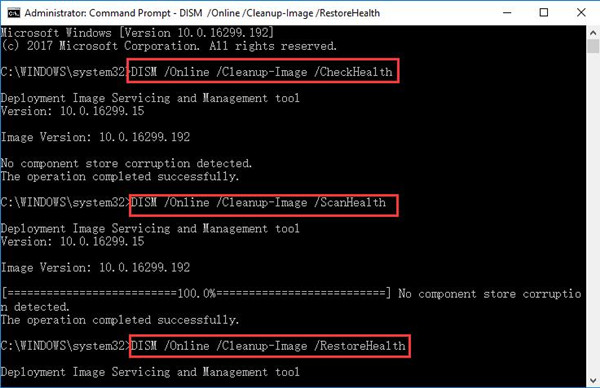
Check the commands for DISM carefully and ensure there is no error in the command. Otherwise, you will hit upon DISM error 87.
Wish the two system tools are able to fix the errors in the process of Windows 10 update and fix the update problem 0x800705b4 or 0x8024002E.
After trying the methods above, you now can go to Start > Settings > Update & Security > Check for updates. This time Windows 10 won’t update because of Windows update problem (0x800705b4) will have disappeared. If not, maybe you have to restore Windows 10 to a point where Windows 10 can update smoothly.
More Articles:
Fixed: Windows 10 Apirl Update 1803 Failed to Install






