Contents:
How to Fix DISM Error 87 on Windows 10?
DISM Error 87 Overview
So long as there are any missing or corrupted Windows images or there is a need to repair Windows 10 update errors, users are prone to run the image repairing tool-DISM. While recently, according to your reports, many of you are encountering cannot clean up Windows 10 image – Error: 87. The DISM log file can be found at C:\WINDOWS\Logs\DISM\dism.log.
Often, after SFC command sfc/scannow doesn’t work or fails to fix Windows file errors, you start to take advantage of DISM, and usually, it would take you 20 or more minutes to use DISM /restorehealth, but the error is you just stumble upon error 87 DISM the parameter is incorrect.
Or what you hit upon may be DISM error code 112, 11, 50, 2, 3, 87, 1910, 0x800f081f. Anyway, once DISM failed after Windows updates or whenever, you would find it hard to fix many system image issues, thus numerous system crashes, such as black screen with cursor. Now try to get down to resolving this DISM cleanup-image error 87 for Windows 10.
What is DISM?
Preinstalled on Windows 8.1 and Windows 10, Windows Deployment Imaging Servicing Management (DISM) is dedicated to repairing and preparing Windows images, including Windows Recovery Environment, Windows Setup, and Windows PE. And one the other hand, DISM also serves to fix the recovery images of Windows system and Virtual hard disk on Windows 10.
Specifically, working as a system management tool, DISM often comes into play while you are unable to solve the Windows errors using the SFC (System File Checker). It is also used to correct the problematic files, thus enabling the SFC. That is how you use DISM to fix SFC can’t work error on Windows 10.
Having known well about the DISM tool, it is time to deal with the error occurring to it, like DISM error 87.
How to Fix DISM Error 87 on Windows 10?
In most cases, parameters in Command Prompt needs to be absolutely correct, otherwise, it will show you the command is unknown and warns you of an error.
And for another thing, as per the normal situations, users won’t get into DISM cleanup-image error 87 when using DISM /CheckHealth or DISM / ScanHealth, this error 87 DISM or code 50 or 0x800f081f is unique to DISM /RestoreHealth.
The reason lies in that DISM will use Windows 10 update to download the files necessary for repairing corrupted images or files. Hence, DISM can run into issues can be somewhat a Windows 10 update error.
Based on the culprits above, you may as well determine to fix the DISM restore health failed with error 87, 2, 50, 0x800f081f as soon as possible.
Solutions:
1: Use DISM Command-line Utility Correctly
2: Revert Windows Update and Clear Component Store
3: Run Windows Update Troubleshooter
Solution 1: Use DISM Command-line Utility Correctly
In line with experiment, if you execute command DISM/Online /Cleanup-Image /RestoreHealth instead of DISM /Online /Cleanup-Image /RestoreHealth, error 87 will pop up, making you unable to use DISM to fix Windows image problem successfully.
So in the first place, you would better learn how to use DISM command-line utility on Windows 10.
1. Search in the search bar Command Prompt and then right click it to Run as administrator.
2. In Command Prompt with administrative privileges, enter the commands below one by one and then press Enter key to run DISM tool.
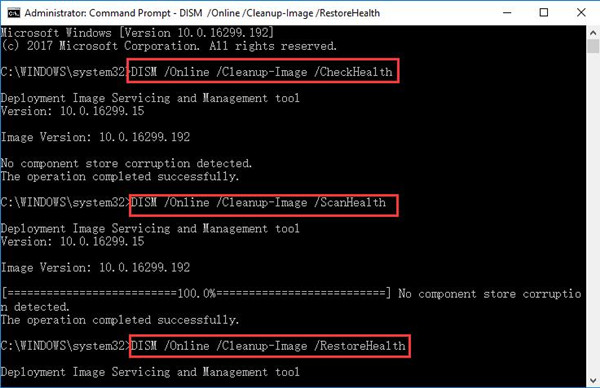
DISM /Online /Cleanup-Image /CheckHealth
DISM /Online /Cleanup-Image /ScanHealth
DISM /Online /Cleanup-Image /RestoreHealth
Do make sure there is a space between every DISM and /.
As long as there is no DISM incorrect parameter, even a blank space will cause Windows 10 to error code 87 for Deployment Imaging Servicing Management.
Tips: What are DISM Commands Used for?
In short, there are mainly three DISM commands.
DISM /Online /Cleanup-Image /CheckHealth is designed for checking the detected files.
DISM /Online /Cleanup-Image /ScanHealth aims to scan for the corrupted files or Windows images.
DISM /Online /Cleanup-Image /RestoreHealth affords to repair the damaged files.
After DISM finished its working, you will get to know the image version and whether there is component corruption on Windows 10. If possible DISM Restore Health will help you get rid of the corrupted files and images.
Solution 2: Revert Windows Update and Clear Component Store
Apart from the incorrect parameter for DISM, Windows update issues are also to blame as DISM will evoke it to supply files for fixing corruptions.
On this occasion, you would better convert the updated Windows 10 to its previous one and then clean up the component store which supports Windows updates, installations, and configurations.
1. In Command Prompt, copy and paste the following command and then hit Enter to revert Windows 10 updates.
dism.exe /image:C: /cleanup-image /revertpendingactions
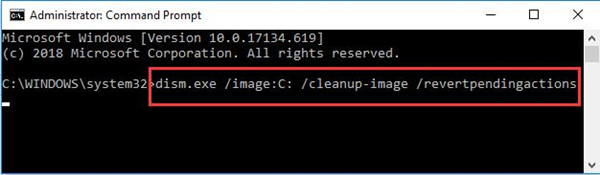
That will revert all the pending actions, such as Windows 10 updates.
After that, you are supposed to reboot your PC to take effect. Or if possible, it is feasible to enter the safe mode to fix the DISM error 87 or 0x800f081f.
2. Then again in Command Prompt, run the command below to clean up the component store corruptions.
dism.exe /online /Cleanup-Image /StartComponentCleanup
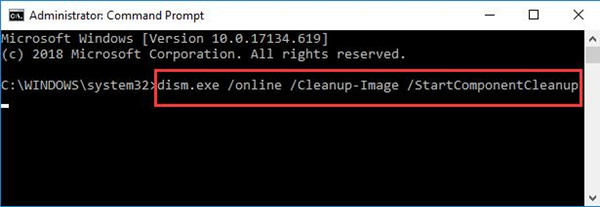
3. Reboot Windows 10 again.
The WinSxS folder where the component store and also some the potentially corrupted files locate will be cleaned up.
You are likely now able to run DISM cleanup well on Windows 10. And it is suggestible that you manage to run SFC, you will find the System File Checker tool can work as normal as well.
Solution 3: Run Windows Update Troubleshooter
After all, DISM error 87 or 2, 50, 87 can be relevant to Windows 10 updates. There is a high probability that Windows embedded troubleshooter will fix this cleanup error.
1. Head to Start > Settings > Update & Security.
2. Under Troubleshoot, find out Windows Update and then click Run the troubleshooter.
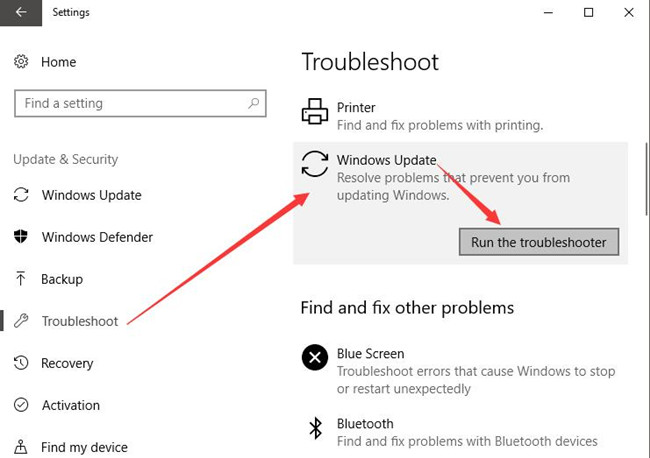
It will take some time for Windows 10 to troubleshoot the DISM cleanup issues in Windows system installation.
Then you might as well make attempt to perform SFC to see whether it can scan for corruptions now.
Solution 4: Use Source Options
As discussed above, the error 87 DISM can be caused due to the files from Windows update. Here you are capable of making full use of the /Source options to store the non-corrupted files.
Then these good filed can be utilized to fix the corruptions, in doing so, there is no need to update Windows 10 in order to get the required files for DISM cleanup tool.
To activate the /Source options, you need to:
1. Prepare a copy of wim file from another PC, and download Windows 10 ISO files.
2. Make sure the source of the good files match those files on your system in version, edition, and language.
Once you copied, start to use the source options to restore the infected files on Windows 10 in case DISM 87 error appears again.
3. In Command Prompt, copy the following command and then execute it.
DISM /Online /Cleanup-Image /RestoreHealth /Source:repairSource\install.wim
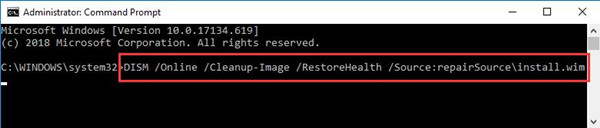
That will repair the files without Windows update, in this way, DISM can work without meeting the broken Windows update files.
5. Or you can limit the use of Windows update by running the command below.
DISM.exe /Online /Cleanup-Image /RestoreHealth /Source:C:\RepairSource\Windows /LimitAccess
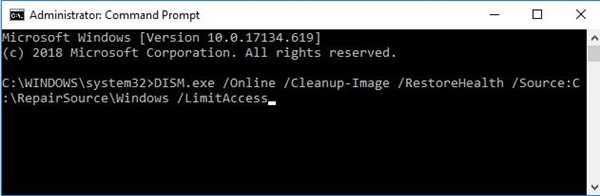
Here if you stored the good files in other locations, you need to replace C:\RepairSource with D:\RepairSource or any other paths.
6. Restart your PC to take effect.
From then on, DISM will start repairing the missing or corrupted files without using Windows 10 updates to provide the repairing files. You can attempt to run DISM command again to check if it will also inform you of error 87 and DISM log files not found.
All in all, no matter you are plagued by DISM error 87, or 2, 50, 87 or whatever, you are required to enter the correct parameter and avoid the corruptions from Windows 10 updates. And in this case, you can use DISM to fix SFC can’t work on Windows 10.
More Articles:
Fixed: Windows Could Not Automatically Detect This Network’s Proxy Settings






