Contents:
- No Device Detected Overview
- What is the Microsoft Mouse and Keyboard Center?
- Which Devices Doesn’t Microsoft Mouse and Keyboard Center Support?
- How to Fix Microsoft Mouse and Keyboard Can’t Detect Microsoft Devices
- How to Use Microsoft Mouse and Keyboard Center after Devices Being Detected?
No Device Detected Overview
For people using Microsoft mouse or keyboard, it is your privileges to download Microsoft Mouse and Keyboard Center to reassign your keyboard keys, create a Macro and do other configurations.
While, after some operations, such as reinstalling Windows 8, upgrading to Windows 10, after getting the Mouse and Keyboard Center, it shows you No supported device detected, even though yours is Microsoft device, like Intelimouse Optical USB mouse.
Since your Microsoft mouse or keyboard is not recognized, you are of course unable to make full use of Microsoft Mouse and Keyboard Center to rearrange the keyboard settings, including Microsoft keyboard keys.
What is the Microsoft Mouse and Keyboard Center?
Actually, Mouse and Keyboard Center utilizes Windows 8 interface, but it is able to work on Windows 7, 8 and 10. In fact, Microsoft Mouse and Keyboard Center replaces Intellipoint and integrates Intellipoint with IntelliType. And it is designed to take charge of Microsoft mice and keyboards on both 32-bit and 64-bit within this single application.
In terms of what it is used for, Microsoft Mouse and Keyboard Center is the software enabling you to make most out of your mouse and keyboard. It helps you customize how Microsoft devices function on Windows 8, 10, for instance, you can make a macro keyboard in Windows 10 with this application. And it helps you troubleshoot hardware errors and gives you some how-to Infotips.
Which Devices Doesn’t Microsoft Mouse and Keyboard Center Support?
By default, upon downloading Mouse and Keyboard Center, it will automatically detect your device, but things would be more crystal if you know what devices are not supported by it as this issue can be caused by your unsupported devices.
On a simple note, Microsoft Mouse and Keyboard Center on Windows 8, 10 usually supports external and standalone mice and keyboards and can’t support PS/2, Bluetooth, and some older USB devices.
Specifically, such mice as IntelliMouse, IntelliMouse Explorer 4.0, Standard Wireless Optical Mouse, Comfort Optical Mouse 1000 doesn’t be used on Mouse and Keyboard Center.
And keyboards like Internet Keyboard, MultiMedia Keyboard, Wireless Optical Desktop for Bluetooth Keyboard aren’t supported. For more details, you can search on Microsoft site to check which devices are supported by Microsoft mouse and keyboard center.
Notes: Microsoft Mouse and Keyboard Center doesn’t yet support Surface Laptops, which explained why it is unable to find your Surface keyboard. But maybe in the near future, Surface laptop clients can use this application.
Nevertheless, in some cases, Microsoft Mouse and Keyboard Center doesn’t recognize the Microsoft device connected to Windows 10.
In this way, the error may consist in the computer settings or some system problems. Get started to fix this Microsoft Mouse & Keyboard Center not recognizing your Sculpt Mobile Keyboard error for Windows 10.
How to Fix Microsoft Mouse and Keyboard Center Can’t Detect Microsoft Devices
In order to make full use of this application, it is necessary to take some measures to get Mouse and Keyboard Center to detect your device, such as Sculpt Mobile Keyboard, below are the effective methods available for you.
Solutions:
2: Uninstall and Reinstall Microsoft Mouse and Keyboard Center
3: Uninstall and Reinstall Mouse and Keyboard Drivers
4: Run Windows Hardware and Device Troubleshooter
Solution 1: Check Microsoft Hardware
At the very beginning, it is wise to ensure your Microsoft mouse, like Microsoft Arc Touch Mouse, or keyboard is in good condition.
To check whether your mouse or keyboard hardware working condition, if you are using USB devices, try to unplug the USB connector and then plug it in again. Or you can also try to plug it in another USB port to see it can make the mouse or keyboard be recognized by Microsoft Mouse and Keyboard Center software.
If you are utilizing wireless mouse or keyboard, refresh the wireless connection by hitting the button of the wireless transceiver and then pressing the Connect button underside the wireless device.
Upon finding the device isn’t working on another port or can’t be found after refreshing the wireless connection, you would better change a new one. Otherwise, it means you need to go ahead to fix the Windows Mouse and Keyboard Center can’t detect your Microsoft devices when connected.
Related: How to Fix USB Ports Not Working on Windows 10, 8, 7
Solution 2: Uninstall and Reinstall Microsoft Mouse and Keyboard Center
From what mentioned above, you can know that although all Windows systems, Windows 7, 8 or 10 can use this Microsoft application, not all Microsoft devices are supported by the Microsoft Mouse and Keyboard Center Windows 10. Some of the devices may be detected by IntelliPoint 8.2/IntelliType Pro 8.2.
In this way, now that Mouse and Keyboard Center is not working to automatically detect your devices, you may as well try to remove the downloaded one and then install a correct mouse and keyboard center version to see if it works.
1. Open Control Panel.
2. In Control Panel, locate Programs and then Uninstall a program.
3. In Programs and Features, find out Microsoft Mouse and Keyboard Center software and right click it to Uninstall.
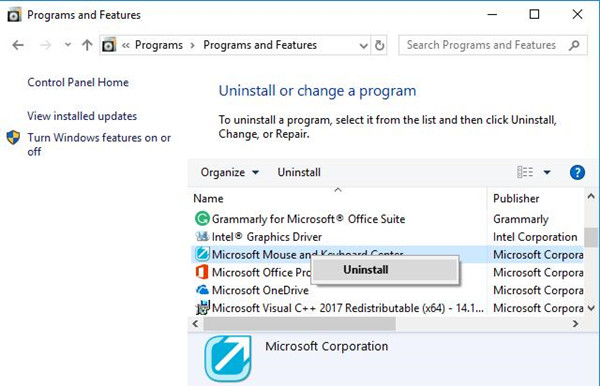
Here it is wise for you to uninstall some third-party applications as they may block Windows Mouse and Keyboard Center to recognize your devices.
4. Confirm to uninstall and reboot your PC to take effect.
5. Then navigate to Microsoft Support to re-download Microsoft Mouse and Keyboard Center.
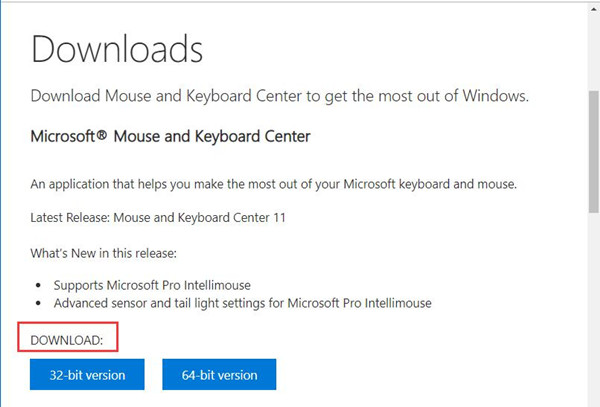
Here as for older USB mouse or keyboard, you are supposed to download the former version of mouse and keyboard center, like IntelliPoint 8.2.
6. Follow the on-screen instructions to finish installing this application.
Immediately running it on Windows 10, Microsoft Mouse and Keyboard Center will detect your devices and show you in a picture. Then you are free to customize your mouse and keyboard settings.
Solution 3: Uninstall and Reinstall Mouse and Keyboard Drivers
As you see, after upgrading to Windows 10 or updating Windows 10, if your mouse or keyboard driver is not updated and becomes incompatible with Windows 10, there is a high probability that Microsoft Mouse and Keyboard Center software is not detecting laptop keyboards.
That is why now you should determine to make sure all your Microsoft device drivers are up-to-date, either Microsoft mouse driver or keyboard driver.
Manually Update Mouse and Keyboard Drivers:
1. Go to Device Manager.
2. In Device Manager, expand Mice and other pointing devices and then right click your Microsoft mouse to Uninstall device.

Here you need to expand Keyboards and then right click your keyboard to Uninstall it as well.
3. Navigate to Microsoft official site to find out and download the updated Microsoft mouse and keyboard drivers.
Automatically Update Mouse and Keyboard Drivers:
You can also use Driver Booster to help you find the Microsoft mouse and keyboard drivers. This is an automatic way.
Driver Booster will be the best choice to help you finish this task. As the best driver update software, Driver Booster can download all the missing, outdated drivers at one time, and then update these drivers automatically.
1. Download, install and run Driver Booster on Windows 10.
2. Click Scan. After that, driver booster will detect your Microsoft mouse and keyboard. Find the drivers for them.

3. Click Update. Find the keyboard and mouse devices, click Update.

With the compatible mouse and keyboard drivers, you are now able to run Windows Mouse and Keyboard Center again to get it to recognize the Microsoft devices connected to your computer.
Solution 4: Run Windows Hardware and Device Troubleshooter
Thirdly, once you meet with any hardware error on Windows 10, it is accessible to run the system troubleshooter to check why your mouse and keyboard is not detected by Mouse and Keyboard Center.
1. Go to Start > Settings > Update & Security.
2. Under Troubleshoot, locate Hardware and Devices and then hit Run the troubleshooter.

Possibly, after a while, Windows Mouse and Keyboard Center can display the Microsoft devices it finds and asks you to configure settings for them, for example, customize Surface Arc Mouse.
How to Use Microsoft Mouse and Keyboard Center after Devices Being Detected?
If luckily, the Sculpt Mobile Keyboard or any other Microsoft devices can be found by Mouse and Keyboard Center after you connected the devices on the computer, it is high time that you tried to make most out of the software to customize mouse and keyboard settings.
Just like what you observe from the interface of Microsoft Mouse and Keyboard Center app, all the detected devices will show up in the form of hardware pictures as below.
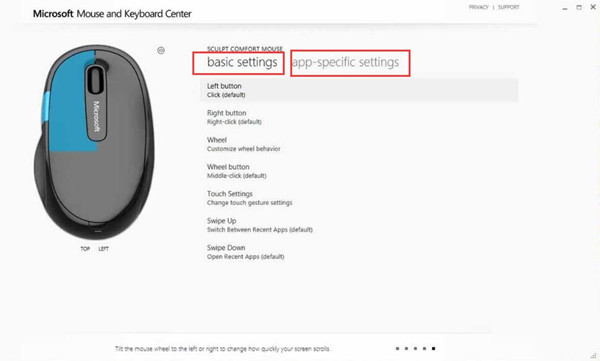
Using Windows Mouse Center, you are entitled to set up the mouse, basic settings or app-specific settings, including left button and right button usages, Wheel behavior, Touch setting, etc.
What’s more, when it comes to connected Microsoft keyboards, it is also open to configure the settings for your needs.
In short, Microsoft Mouse and Keyboard Center is a much-have application for Microsoft device users. If you feel like making full use of it, the first thing you are supposed to do is make sure your hardware is detected by it and then get started to use it.
More Articles:
Fixed: Logitech Mouse Not Working






