The lock screen isn’t only a background image or slideshow on Windows 10. It also has the capacity of displaying widgets, notifications, the detailed information of the applications and custom wallpapers.
You can also access Cortana directly from this screen. So, it is necessary for you to know it. Next, I’d like to tell you to learn how to adjust lock screen on Windows 10.
Contents:
How to Set a Custom Lock Screen on Windows 10?
How to Adjust Screen Timeout Settings on windows 10?
How to Setup Cortana Lock Screen?
How to Adjust Screen Saver Settings?
How to Set a Custom Lock Screen on Windows 10?
Step 1: Click the Windows key, head to Settings. Then you should select Personalization.
Step 2: On this window, click Lock screen. And you can also click Colors to customize Colors on Windows 10.
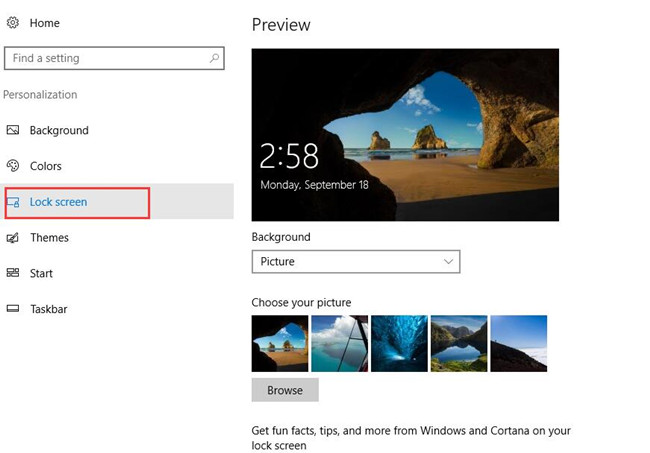
Step 3: Open the drop list of the Background.
The default setting of the background is Windows spotlight. It displays different background images and occasionally offers suggestions on the lock screen. If you prefer to various images on your lock screen, you can choose this option.
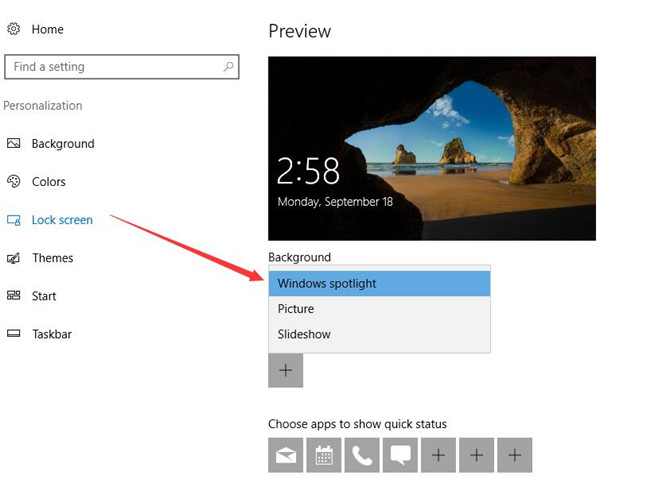
If you’d like to use a picture you want, you can choose the Picture. Then it will give some local pictures. And you can also browse your own picture from your folders. And you can have a personalized lock screen.
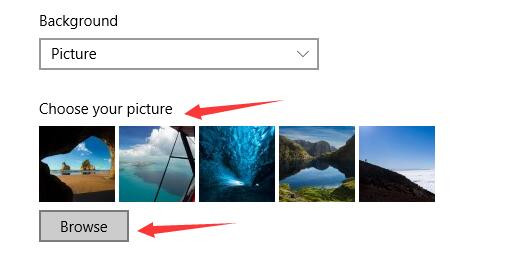
Get fun facts, tips, and more form Windows and Cortana on your lock screen
If you choose Picture under Background, you can set more things on your lock screen. If you turn on it, you can see some notifications on it. This will help you to get some information directly. And if you feel that it is too complex, you can turn off it.
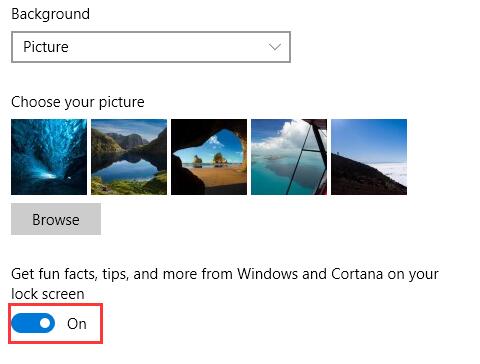
The way to set Slideshow is similar to Picture. And if you do this, it can be changeable on your lock screen. Sometimes, it will give you a good view. But all is up to you.
If your option is Slideshow, you can head to Advanced slideshow settings.
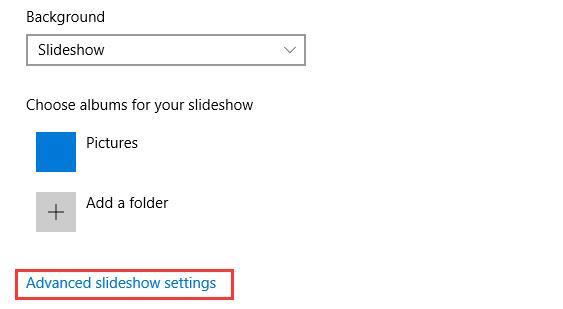
On this window, you can reset other options. You can use your picture that is only fit to your screen. And also you can turn off or open the screen after slideshow has played.
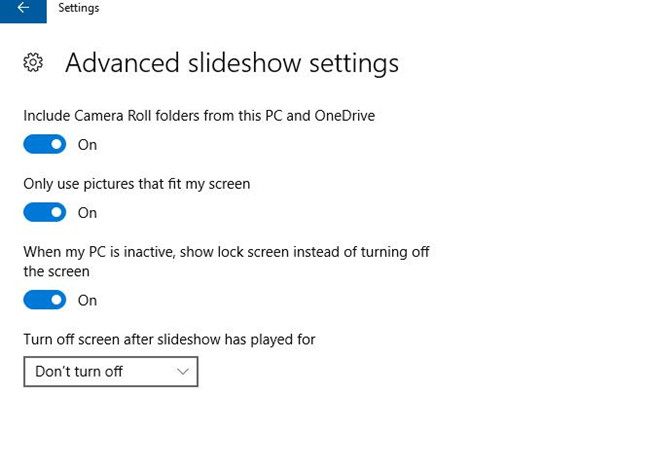
Tips: If you choose the Slideshow, you cannot change the screen timeout settings.
Read More: How to Setup Themes on Windows 10?
Step 4: Then you can customize more on this window.
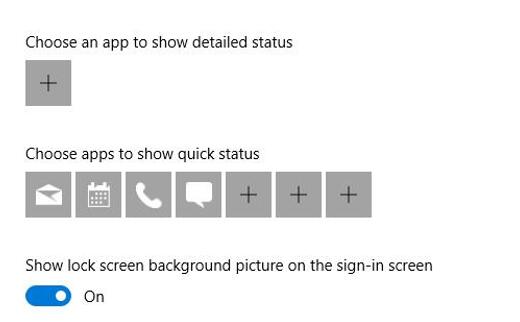
Choose an app to show detailed status
If you want to know the detailed information of one application on your lock screen, you can click the checkbox under choose an app to show detailed status. Then you can choose one, like weather, calendar, email, messaging, and more.
Choose apps to show quick status
If you want to get the status from the applications quickly, then you can add them to here.
Show lock screen background picture on the sign-in screen
This same lock screen background image is displayed on the sign-in screen that appears when you leave your lock screen by default.
How to Adjust Screen Timeout Settings on windows 10?
The lock screen timeout and switches off your monitor after one minute by default on Windows 10. For your convenience, we need to change the screen timeout settings. Such as, while the Lock screen provides useful information and beautiful pictures, you probably noticed that your computer’s display turns off quickly.
Step 1: Click the Screen timeout settings. It will jump to the Power & Sleep settings.
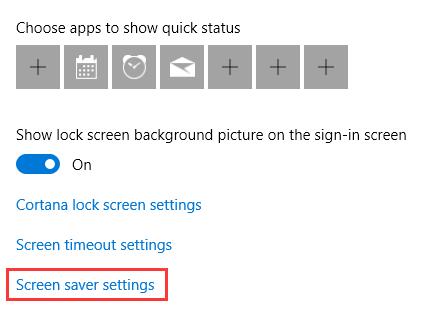
Step 2: Now, you can change the timeout settings for your screen and sleep.
Screen: You can reset the screen timeout after power supply plugged and the computer does not work for a specific time.
Sleep: You can change the sleep timeout after power supply plugged and the computer does not work for a specific time.
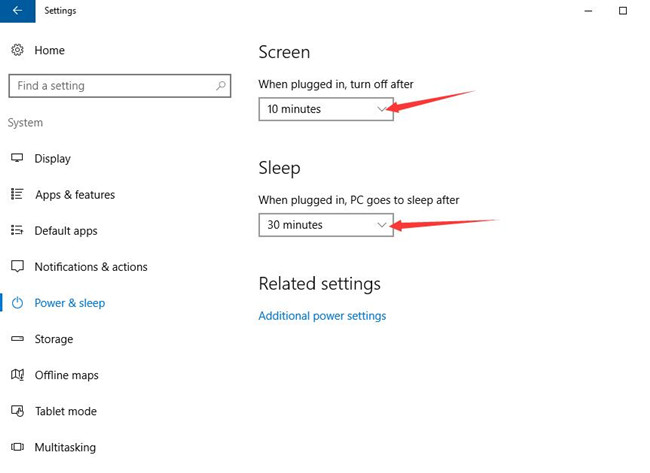
How to Setup Cortana Lock Screen?
If you want to change the settings of Cortana on the lock screen, you can click Cortana lock screen settings.
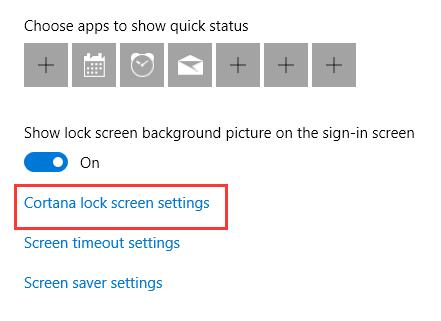
You can turn on the option: use Cortana even when my device is locked. And if you need to walk into your calendar, email, messages, and other content data by Cortana under your device is locked, you should select the checkbox here. And here you can also customize basic settings for Cortana.
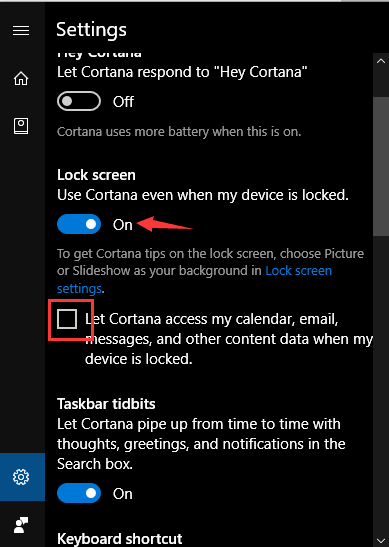
How to Adjust Screen Saver Settings?
If you want to make your screensaver special, you can click Screen saver settings. Then you can go to this window. Here you can choose the mode of the screen saver.
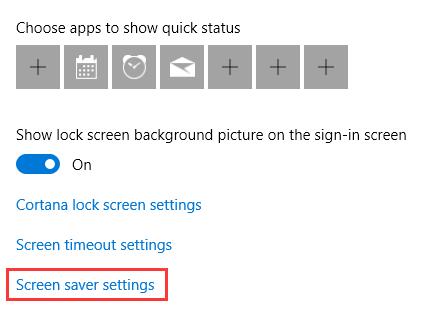
Open the drop list of the Screen saver, you can select the one you like. If you are not sure, you can click Preview to view the effect. After that, you can make a decision. And you can also set the time of its working.
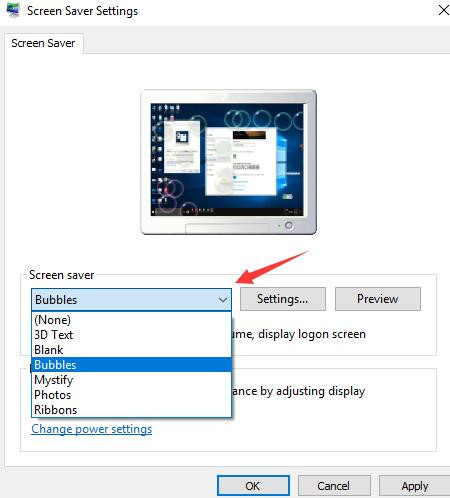
I think that it is fun to change lock screen on your desktop. And this tutorial will make it possible for you to have an optimized experience on customizing lock screen on Windows 10.
More Articles:
How to Disable Lock Screen on Windows 10?






