As we know, when you are on the computer, you will want to adjust something for a good view. And I’d like to talk about that how to customize Windows 10 color. So you can learn to reset the colors that you want rather than using the default settings.
How to Set Windows 10 Color?
Step 1: Press the Windows key and then click the Settings.
Step 2: On Windows Settings, select the Personalization.
Step 3: Click the Colors.
Step 4: On this window, you can reset the accent color to add a custom color. And you can see it under the Preview. If you select one of these colors, you can see that the items that you selected get this color.
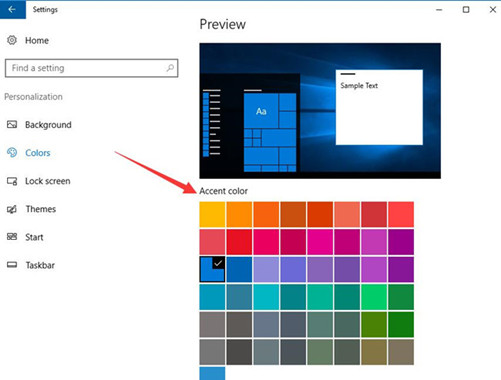
Step 5: Scroll down the vertical scroll bar, and you can reset more.
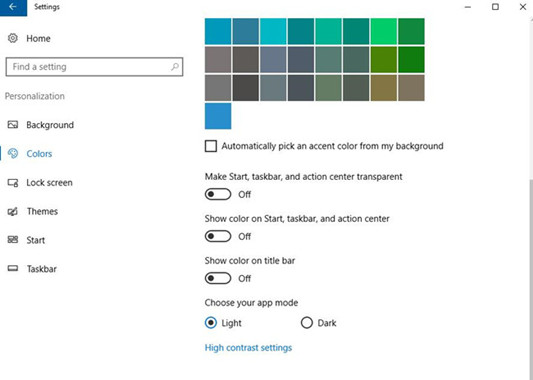
Automatically pick an accent color from my background
If you select the checkbox under it, it will help you to choose the color. Usually, it is blue.
Make start, taskbar, and action center transparent
In Windows 10, you can turn on or off transparency effects for the start menu, taskbar, and action center.
Show color on start, taskbar, and action center
With default settings, Windows 10 uses black color for start menu, taskbar and action center. Maybe you are used to using the default settings. But if you don’t like this color, you might want to change your taskbar color to your desired color. When you turn on it, you can see that the color of start, taskbar and action center will be adjusted.
Read More: 3 Ways to Fix Taskbar Disappeared on Windows 10
Show color on the title bar
The title bar is on the top of the window. On Windows 10, the title bar is white that set by default. If you want to make your title bar colorful, you can turn on it after picking the color you want.
Choose your app mode
There are two options that are Light and Dark. When you select Light, your window’s color is bright. This application mode is useful for the normal time.
But if the Windows 10 is so bright, it can cause eyestrain. At this time, you can set a dark which is a simple way to give your eyes a break. It is also used when it is enabled all of your Windows 10 system related pages will be displayed with a dark interface instead of the typical bright white one.
And another benefit of a dark theme is that it actually uses less battery power than a light or white based theme does. And here is another article you need: fix themes issues on Windows 10.
Step 6: Click the High contrast settings. Then you can select high contrast theme under Choose a theme from the drop-down menu. Then click Apply.
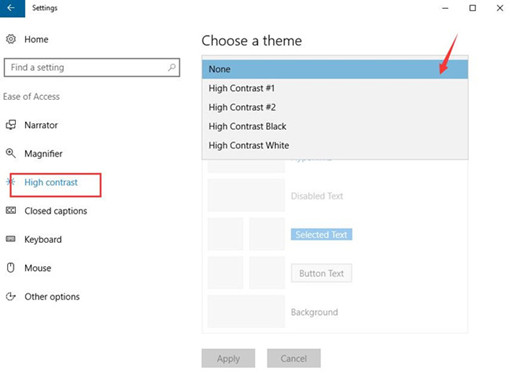
Choose a theme
If it is difficult for you to read text on your screen, you can turn on high contrast mode to choose a theme.
Here you can customize the color of text, hyperlinks, disabled text, selected text, button text, and background. Not only can you select the theme there, but also you can make a new theme that you like. Click the box, then it will give you some colors to choose. Then click Apply.
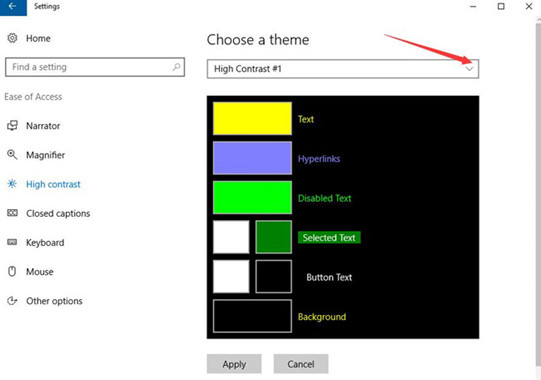
Finally, this tutorial can help you when you want to change the color on Windows 10, no matter you want to make an adjustment to the accent color or transparency of the action center, start, or taskbar.
More Articles:
How to Screen Record on Chromebook?






