Some people hit upon black screen after the computer is turned on. Even if the light is on and the fan spin is on, the PC turns on but nothing is displayed to the monitor.
It is very frustrating to see that the PC powers on but does not display as you can nothing with the computer. In this way, you might as well try measures to get rid of the black screen and get back to the normal screen.
Overview:
- How to Fix My Computer on But the Screen Black?
- Bonus Tip: How to Update All Drivers to Optimize PC Performance?
How to Fix My Computer on But the Screen Black?
Normally, if there are any hardware or software issues with your PC, chances are that system problems like the computer on without display or blue screen of death will pop up. For instance, as reported by some users, the PC boots up but no display after an external device is plugged into the monitor.
Or it is also likely that the BIOS settings or RAM of the PC are the culprits of PC no display even if it is on with the sound of fan and lights.
In this post, the following solutions are provided for you to quickly fix the problem that the computer turns on but there is no display. It is worth noting that in most cases, you may stumble upon desktop turns on but black screen, so most solutions in this article are focused on fixing desktop no display issue, while laptop turns on, but no display can also be solved with some solutions below.
Solutions:
1: Restart the PC and Reconnect the Monitor
4: Verify the Power Supply Voltage Switch
Solution 1: Restart the PC and Reconnect the Monitor
Once you encounter PC turns on but no display or even beeps, the first thing you need to do is trying to check the monitor connections.
While if you are facing the problem that the laptop turns on but no display, try to check the power light and then restart the laptop to see whether there is a display after you turn on the laptop again.
If you are experiencing Desktop boots up but no display, try to check the power light and then unplug the power adapter of the PC and re-plug it. Then boot up the Desktop again to see if no display or black screen on a computer monitor persists.

No matter you are plagued by a laptop or desktop no display after you turn it on, provided that there is still no display after you reboot the laptop or reconnect the monitor, you need to move on to try more solutions.
Solution 2: Check External Devices
Sometimes, when you have plugged in too many peripheral devices like a mouse, microphone, external keyboard, or any other external device, chances are that the PC will show on a black screen.
Hence, you might as well plug out all the peripheral devices and launch the device. If fortunately, it is possible that the error that computer starts but monitor remain black is removed. After you start the PC without a black screen, you can plug these external devices in if needed.
Solution 3: Reinstall the RAM
If the memory module is loose on your computer, it is likely that the error that PC turns on but no display will come up as no images will be loaded. In this way, you need to follow the steps below to reset the RAM.
1. Power off the computer completely.
2. Remove the memory module from the memory slot on the motherboard.
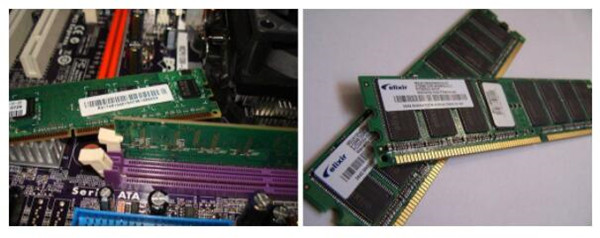
3. Then put the RAM back to the slot after a while and ensure it is placed properly on the motherboard.
4. Power on the PC and check whether the computer turns on but nothing display will appear again.
In this way, you will have cleared the CMOS on the motherboard. Then try to use the onboard VGA (a GPU chip on a motherboard) instead of a dedicated graphics card from Windows startup. And many users reported that the problem PC turns on but no display or beeps has been resolved after clearing the CMOS.
Note: What is CMOS used for?
Complementary metal-oxide-semiconductor (CMOS) is a small amount of memory on a computer motherboard that stores the Basic Input/Output System (BIOS) settings.
Solution 4: Verify the Power Supply Voltage Switch
It is understandable that there is no display when you turn on the PC but the power supply voltage switch is wrong. Hence, you need to check whether the power supply voltage switch is properly switched on. Make sure you have turned on the power supply voltage switch.
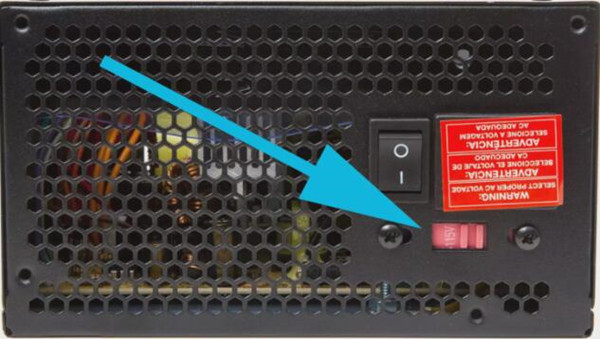
Bonus Tip: How to Update All Drivers to Optimize PC Performance?
It is frustrating to see that systems problems like computer no display after being turned on. So you might as well optimize the PC performance regularly to avoid the frequent appearance of PC errors.
For this part, Driver Booster can be a wonderful tool to search, download, and install the latest device drivers automatically. In some cases, Driver Booster can also fix some common problems like no sound issue and network failure, and help users clean unplugged device data.
Therefore, if you wish for enhanced PC performance and are afraid of stumbling upon system crashes like a PC turned on in the black screen, Driver Booster is a perfect tool.
1. Download, install and run Driver Booster.
2. Hit Scan to get Driver Booster to scan all the device drivers on your PC automatically.

3. Click Update All to allow Driver Booster to update all the drivers at one stop.
With the most updated drivers, your PC will be working well on Windows 10, 8, 7. You can also rely on Driver Booster to fix various common PC issues if needed.
All in all, you can learn to fix the problem that the computer turns on but no display with the help of this post.
More Articles:
13 Ways to Fix PC Freezes/Slow on Windows 10 and Windows 11






