Contents:
- AMD Display Driver Keep Crashing Overview
- Why Does My AMD Driver Keep Crashing?
- How to Fix AMD Display Driver Keep Crashes?
AMD Display Driver Keep Crashing Overview
When you play the computer games or browsing the internet, Windows 11/10 will prompt you that this graphics driver stopped responding and has recovered, and your AMD driver keeps crashing or freezing all the time, but you may not take it into consideration.
Even more, after the AMD driver crashes, Windows 10 got stuck in a black screen, this time you can do nothing but wait for an effective solution.
On condition of that, many of you may face this AMD driver not responding but crashing randomly, here comes this tutorial to help you.
Why Does My AMD Driver Keep Crashing?
So why your AMD driver crashes on Windows 10 or Windows 11? The causes are exceptionally complex, but the main reasons can be divided into two aspects, the outdated, missing or corrupted AMD driver and the interrupting or faulty program settings.
Hence, it can a foolproof thing to fix the AMD driver crashing or the graphics drivers stopped responding and has recovered the error.
How to Fix AMD Display Driver Keep Crashes?
In the first place, you are advised to close the performing programs as soon as possible for the purpose of avoiding the program interruption and disturbance. If the AMD driver crashing or freezing persists, you may as well keep reading on.
Solutions:
3: Change AMD Graphics Driver Registry Editor
Solution 1: Uninstall AMD Driver
As mentioned above, if your AMD driver is outdated or missing or corrupted, your AMD driver will fail to work and keep crashing now and then, thus making it a necessity for you to uninstall the problematic graphic driver and install a new one.
You can uninstall the faulty AMD driver through this path:
1. Open Device Manager > locate Display adapter > right-click the AMD driver to Uninstall it.
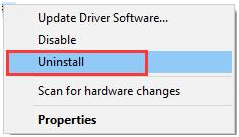
Note: In the Uninstall Device window, you need to check Delete the driver software for this device.
2. After that, go to Control Panel > Program and Features to uninstall the AMD Catalyst Control Center.
3. Reboot your computer.
If you have uninstalled the problematic AMD driver, you can cleary see that the AMD stopped crashing and start to working well on Windows 10.
However, if you find that the AMD driver is still not responding and stuck in the blue screen death, maybe it is due to that Windows 10 failed to search out the latest or compatible AMD driver for you, therefore, you need to go on to update the AMD driver.
Solution 2: Update AMD Driver
Sometimes, the missing or outdated or the corrupted AMD driver may lead to your crashing AMD driver, on condition of that, you may as well try to update the AMD driver.
To save your time and energy, you are strongly recommended taking advantage of Driver Booster to help you update the AMD driver to the latest version.
Download, install and run Driver Booster on your computer. Then with two clicks – Scan and Update, you can complete the updating process easily.

With the latest AMD driver, you can simply see that your AMD graphics driver crashing or freezing issues on Windows 10.
Solution 3: Change AMD Graphics Driver Registry Editor
The AMD driver stopped responding even after you updated the AMD driver, so it is the time that you changed the TdrDelay settings in Registry Editor which is related to graphics drivers, if you can make some changes to it, you may find it make your AMD driver stop crashing and the blue screen turns to normal.
1: Press Win + R to open Run dialog, type regedit, and click OK to navigate to Registry Editor window.
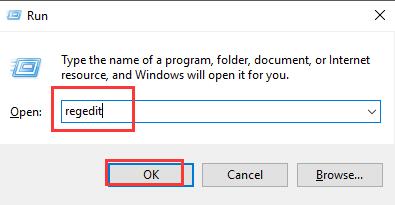
2: In Registry Editor window, follow this path:
HKEY_LOCAL_MACHINE\SYSTEM\CurrentControlSet\Control\GraphicDrivers.
3: Right click your mouse in the right blank area and choose New > QWORD (64-bit) Value.
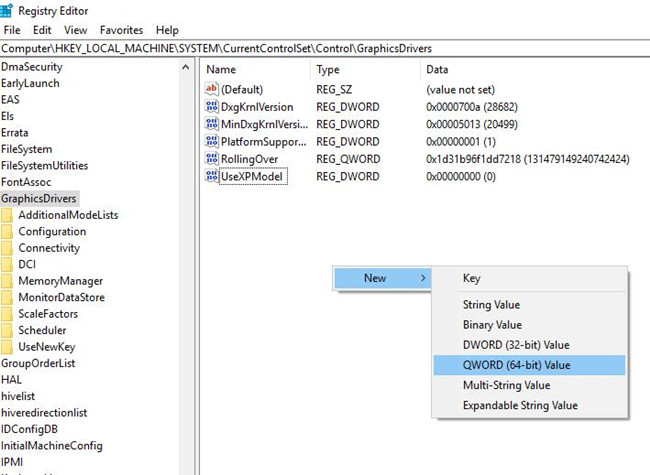
Or if you are using Windows 7/8/10/11 32-bit operating, you should choose QWORD (32-bit).
No matter what you are to choose, you should depend on what Windows system you are actually using, and once you have chosen, you will find there is a new DWORD tab here.
4: Right click the new DWORD to rename it as TdrDelay.
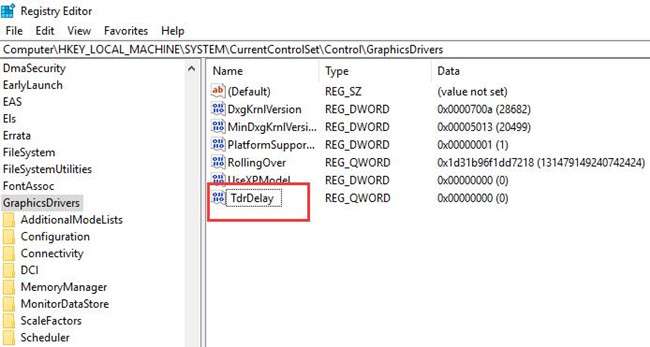
5: Double click TdrDelay to change its value to 8 and choose to set the base as Hexadecimal.
6: Then click OK.
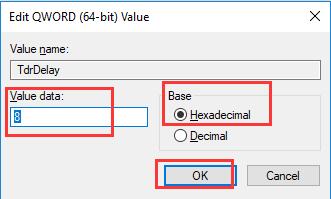
7: Restart your PC to let save the changes and make it take effect.
As you rest the graphics driver settings in the registry editor, the crashing or freezing AMD driver will disappear along with the blue screen.
Whatever you have tried to fix the AMD driver crashing issue, regardless of the graphics driver updating or the graphics driver resetting, you can always seek a way out of the dilemma.
This post is not limited to fix AMD driver stopped responding but recovered issue, it can also be applied to fix any other graphics driver, such as Intel HD graphics driver and NVIDIA graphics driver.
More Articles:
Fixed: NVIDIA Driver Keeps Crashing Windows 11/10






