For the display driver stopped working and has recovered is a normal problem for all the top 3 graphics manufacturers.
If you are using NVIDIA graphic card, and your computer pops up this error, it will remind you the error in details: display driver NVIDIA kernel mode driver version 310.54 stopped responding and has successfully recovered, display driver nvlddmkm stopped working and has successfully recovered.
If you are using an AMD graphic card, and your computer pops up this error, it will remind you that display driver AMD driver stopped responding and has successfully recovered.
If you are using the Intel graphic card, the stopped working and has recovered graphics error message may be Intel HD graphics drivers for Windows 8(R) or Intel graphics accelerator drivers for Windows Vista (R).
Whatever systems you are running on such as Windows 11, 10, 8.1, 8, 7, and Vista, and whatever the graphic cards you are using such as NVIDIA, AMD, Intel, you can follow this article to solve the problem.
Solutions:
- 1: Uninstall the Graphics Driver
- 2: Update the Graphics Driver
- 3: Increase GPU Processing Time
- 4: End Some Programs
- 5: Adjust Visual Effects
- 6: Reset the GPU
- 7: Change Graphic Card
Solution 1: Uninstall the Graphics Driver
Uninstalling the graphic driver will help you stop this error and reinstall the graphic driver again.
You can go to the device manager, expand the Display adapters and find the graphic driver, right-click it to choose to Uninstall driver to uninstall your NVIDIA, AMD and Intel graphic drivers. If there are more than one graphic card, you need to uninstall them one by one.
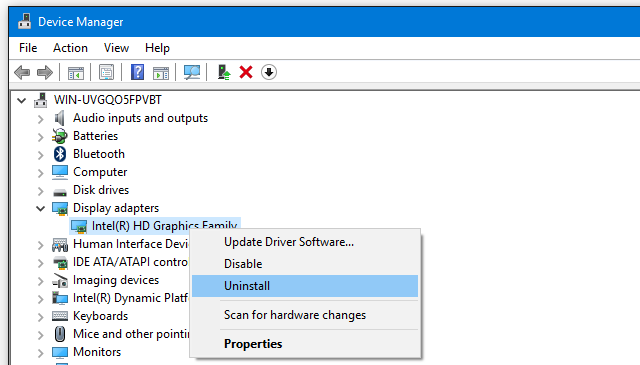
If you want to completely uninstall the graphic driver, here is the solution: use DDU to uninstall graphic driver.
After your graphic driver is uninstalled, you need to restart your computer. Then Windows 10 will install the new graphic driver for you again.
This will help you to fix your AMD, Intel and NVIDIA graphic driver stopped responding and has recovered on Windows 7, 8, 10.
Solution 2: Update the Graphics Driver
Updating graphic driver is another way. Sometimes, the device manager may not help you installed the right driver, so the problem can still keep popping up. So after uninstalling your NVIDIA, AMD and Intel driver, you can update the graphic driver.
To save your time, it is wise to use Driver Booster to help you download and update the graphic driver automatically from its 3,000,000 or more driver database. And if you are lack of finding the driver by yourself, this way will be better, no matter you are hitting upon NVIDIA display driver stopped responding and has recovered or AMD, Intel display driver stopped working Windows 10.
1. Download, install, and run Driver Booster on Windows 11 or Windows 10.
2. Click Scan to enable Driver Booster to scan for the missing, outdated, or even faulty drivers.

3. Find out Display adapters and then decide to Update.
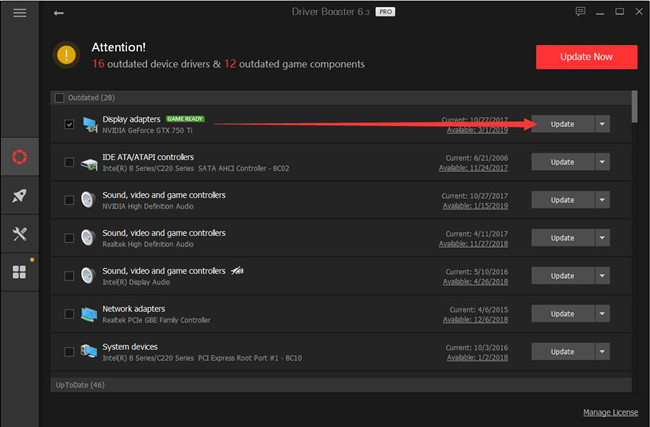
4. You can choose to Update Now to update all the drivers.

After the latest version of display driver installed, your display driver will work properly and it does not need to recover again.
Naturally, you can also choose the manual way to find the graphic model from the device manager and goes to the manufacturer’s website to download it by yourself, and then install it manually. This will take some time and skills.
Solution 3: Increase GPU Processing Time
The display driver completely frozen for a while and then has recovered error may be caused by the TDR. So increasing the TDR value will help stop display driver freeze.
TDR is short for Time Detection and Recovery. It is a default Windows feature helping the hardware or the hardware driver to assess how long an operation will last. And the default setting time is 2 second.
According to this setting, when the display driver stopped working, Windows will attempt to recover and reset the graphic card, then it will tell you the display driver has recovered, and your screen returns to normal again.
So you can increase the TDR time, the display driver stopped working and has recovered error will disappear.
1. Exit all Windows programs.
2. Type regedit to the search box to open the Registry Editor.
3. Goes to here: HKEY_LOCAL_MACHINE\SYSTEM\CurrentControlSet\Control\GraphicsDrivers.
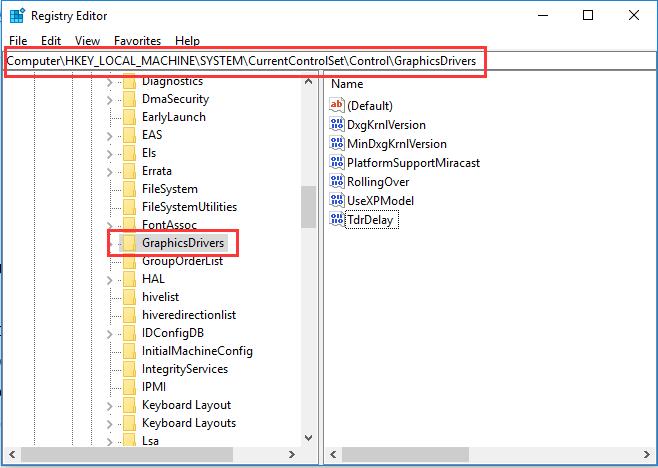
4. In GraphicsDrivers folder, find the TdrDelay in the right window. If you cannot find it, you need to create one.
5. Right-click the blank, choose DWORD (32-bit) Value or DWORD (64-bit). Then Rename it as TdrDelay.
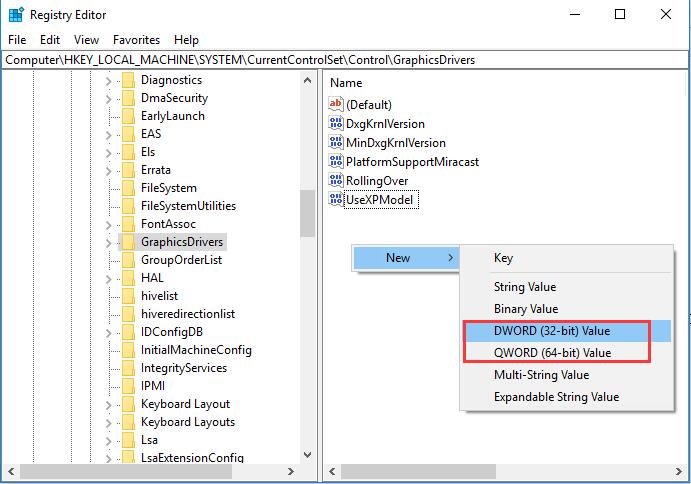
Tips: If your system version is 32 bit, choose DWORD (32-bit) Value. If your system is 64 bit, choose DWORD (64-bit) Value.
6. Right-click TdrDelay and select Modify.
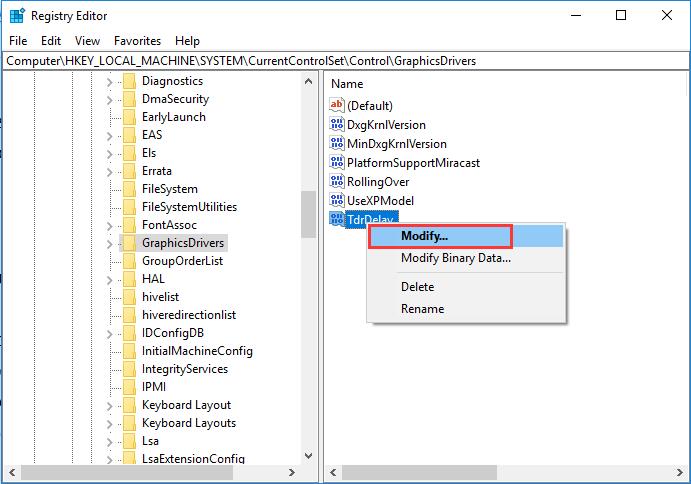
7. Change the Value data to 8, and click OK.
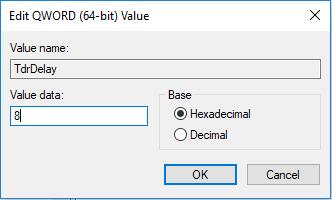
8. Close your registry editor and restart computer for the changes to take effect.
After that, your display driver stopped working and has recovered error will occur relatively rare.
Solution 4: End Some Programs
Because the GPU has the limited ability to process graphics, if you are running more programs especially more games, videos or some special applications, the screen will hang in white for a long time, and then it will recover again. So if you have opened too many programs, try to close these programs and remove some rebooting programs.
For ending programs, you can right-click the taskbar and choose Task Manager. After entering the Task Manager, choose the programs you want to close, and then click End task.
For closing the programs booting at startup, in Task Manager, find the Startup tab. And choose programs you do not want to run when rebooting the computer, and then click Disable.
After that, restart your computer to see if your screen is frozen.
Solution 5: Adjust Visual Effects
When you open many applications, browser window, office window and other windows at the same time, these applications will occupy more memory and affect computer performance. Besides closing the programs which were mentioned above in solution 4, you can also adjust the visual effects.
1. Type adjust appearance in the search box, and the best match is Adjust the appearance and performance of Windows. Click it to open the Performance Options.
2. Locate Visual Effect tab in the performance options window, select Adjust for best performance.
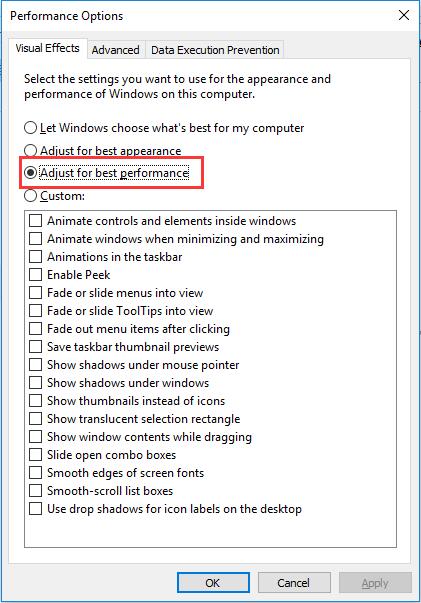
3. If you do not want to use this option, you can also choose the first option: Let Windows choose what’s best for my computer.
After that, your GPU will run depending on your computer situation.
Solution 6: Reset the GPU
If you are using an overclocked GPU, the graphic card will not be stable on Windows 10. It will cause the graphic crashes or some other errors. So you need to change the GPU frequency to the normal data, which can be adjusted by MSI Afterburner.
Solution 7: Change the Graphics Card
If all these things you had already tried, but the problem is still happens, maybe you need to consider if your graphic card is old or dead.
If you use an older video card, the graphic card performance may not support the new system and the graphics card isn’t fully compatible with the new latest version of the driver. So check if the GPU is overheating and use a new graphics card.
Wish the above 7 solutions can help you fix the error that display driver stopped working and has successfully recovered on Windows 10, 8, 7 and Vista.
More Articles:
Fix Video Controller (VGA) Driver Issue for Windows 10/11
Fixed: NVIDIA Driver Keeps Crashing on Windows 10/11
[Solved] Microsoft Basic Display Adapter Issue on Windows 10/11






