Contents:
We Cannot Find Your Camera Overview
Why Can’t Find your Camera on Windows 10?
How to Fix We Can’t Find your Camera Windows 10?
Windows 10 Cannot Find Your Camera Overview
After upgrading the system to Windows 10, maybe your camera cannot work properly. None of the programs can turn on the camera. When you enable it, the screen pops up an error: we cannot find your camera. And the error code shows as 0xA00F4244 (0Xc00DABE0).
Another condition shows that when you plug a USB webcam to the PC, it shows the same error to you. And it reminds you to check if the USB webcam is connected and installed properly.
Why Can’t find your Camera on Windows 10?
Two things are to blame for this camera error code 0xA00F4244. The one is the webcam connection, and the other one is the incompatible Windows 10 camera driver. One of them causes no camera is attached when connected to PC.
How to Fix We Can’t Find your Camera Windows 10?
In order to get webcam detected or found by the system, you need to check the camera hardware and the webcam driver as well.
Solutions:
1: Check If the Webcam Installed Properly
4: Check for Webcam Driver Compatibility
8: Check the Antivirus Software
9: Run Windows Store App Troubleshooter
10: How to Fix MSI We Can’t Find your Camera?
Solution 1: Check If the Webcam Installed Properly
If Windows 10 can’t find your camera coming up after you plugged a USB webcam to the PC port, try to check if the PC port is good. Attempt to plug the camera to another USB port or to the port on another PC to give a shot.
In most cases, you will find your webcam works well on the USB port on another computer as this 0xa00f4244 no camera attached is mainly caused by the camera app and the webcam driver.
But if on another PC or in another USB port, your camera still can’t be found, perhaps you need to replace the old camera for a new one. If you do not have one, you can get one from Amazon: View Logitech HD C920 Pro Webcam on Amazon.
Solution 2: Open Camera Application
Make sure your application which need to use camera setting is turned on. If you turned off it, when you open the application, you will not find the camera.
1. Type settings in the search box and to open the Settings Window.
2. In settings window, choose Privacy.
3. In Camera tab, turn on the option of Let apps use my camera hardware.
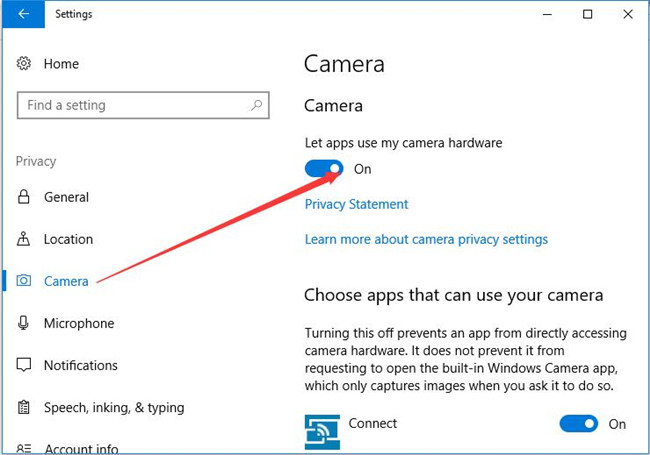
Now the application will detect the camera when it running. Here there is no camera app on your PC, perhaps you need to install a camera app on Windows 10 to enable your webcam work fine.
Related: Your Webcam Is Being Used by another Application Windows 10
Solution 3: Enable Camera Driver
Apart from the camera application, you need to make sure your webcam driver is compatible and working on Windows 10. It is understandable that the carelessly disabled camera driver can also give rise to we can’t find your camera (0xa00f4244) error.
1. Go to Device Manager.
2. Expand Imaging devices and then right click your webcam driver to Enable device.
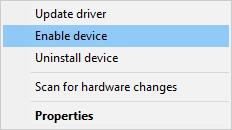
After that, open your camera and check if error code 0xa00f4244 has been removed.
Solution 4: Check for Webcam Driver Compatibility
It is a thing of course that Windows 7 webcam driver is not compatible with Windows 10 and will make Windows 10 not able to find the camera. Hence, there is much need to check the camera driver compatibility on your computer.
1. Go to Device Manager.
2. Expand Imaging devices and then right click your webcam driver to open its Properties.
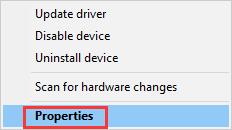
3. In camera driver Properties, under the Driver tab, hit Driver Details.
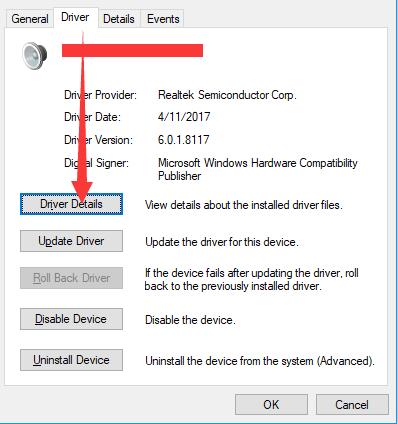
4. Then you can see the Driver Details.
If you see there is stream.sys in the driver file, it means the current camera driver is for Windows 7 and you need to replace it and update it to the webcam driver for Windows 10.
If there is no stream.sys file, your camera driver is designed for Windows 10. But the MSI webcam driver may be outdated or corrupted, you can try to update it.
Solution 5: Uninstall the Camera Drivers
Normally, a driver problem will cause the device not work. So check the driver issue and update it to the latest version will fix this problem.
Especially after upgrading the system or added a new camera. You cannot find the camera because these two conditions need to update the driver or install a driver. So you can uninstall the camera drivers.
1. Open device manager.
2. Expand the Imaging devices and find your Integrated Webcam. If you are using an external camera, you can find it from Sound, video and game controllers.
3. Right-click it and choose Uninstall device.
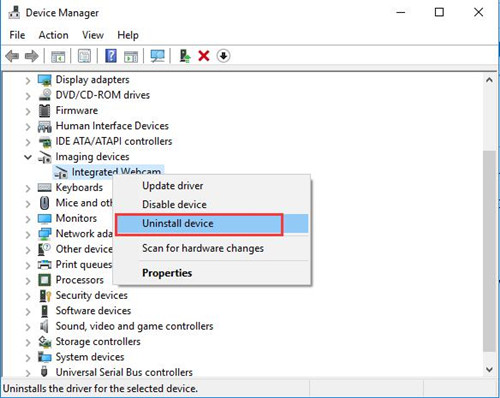
4. After uninstalling the webcam, you can click Scan for hardware changes. Windows will search the webcam automatically and install the driver.
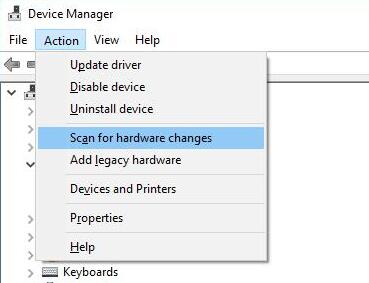
But sometimes, you find Imaging devices missing in Device Manager or you can’t find the webcam in Device Manager. On that occasion, how can you uninstall and reinstall the Logitech webcam driver or any other camera driver for Windows 10?
Or Device Manager could not help you reinstall the driver correctly, because after you scan the hardware changes, the webcam may show you a yellow exclamation. So try to update webcam driver.
Solution 6: Update the Webcam Driver
Updating the webcam driver can help the computer to find your camera again. That can also fix Windows 10 we can’t find your camera so long as the driver is congruent.
Of course, you can use Driver Booster to help you download and update camera driver automatically. Driver Booster can find the webcam driver suitable for Windows 10 efficiently. When you have limited energy or time to find the driver by yourself, using this software will be a better choice.
1. Download, install and run Driver Booster on your PC.
2. Click Scan.

You can see Driver Booster is scanning for the problematic camera driver.
3. Locate Imaging devices and then choose to Update.
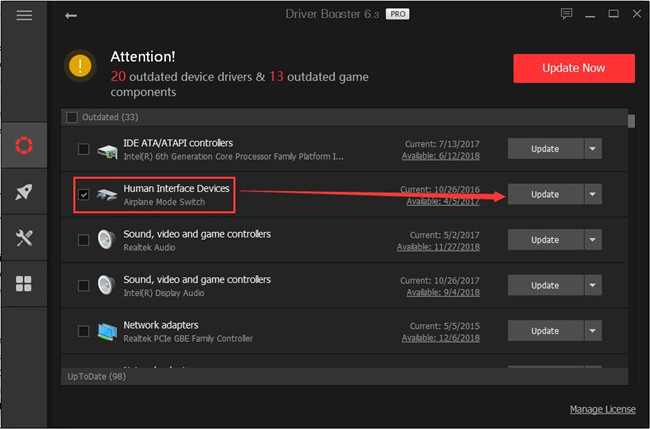
But if you would like to, for updating webcam driver to the latest version, you can go to the laptop manufacturer’s website to download it manually or use their downloading tool to help you download it. After that, you can install it step by step.
So after updated the camera driver, your applications can open and use the camera again.
Solution 7: Reset Camera App
In case there exists corruption in your camera application, you may as well reset the camera app to remove all the previous settings. That may help when you come across we can’t find your camera Windows 10 error code 0xa00f4244.
1. Go to Start > Settings > Apps.
2. Under Apps & features, locate Camera and then click it to open its Advanced options.
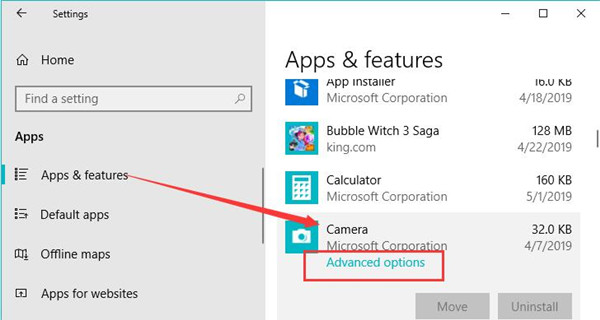
3. Then scroll down to Reset camera app on Windows 10.
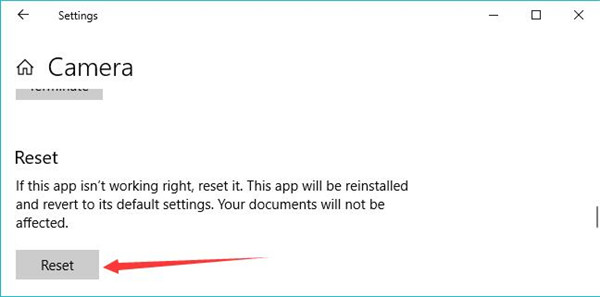
Without the camera corrupted or faulty settings, you are now able to use Windows 10 camera as you wish.
Solution 8: Check the Antivirus Software
In the error, we can see this reminding: maybe it is the Antivirus blocks the webcam. Because in order to protect your privacy, Antivirus software will disable some programs from using the webcam or camera.
So when you open the program, it will remind you that you cannot find the camera. You need to open the Antivirus program settings to check if one or more programs are disabled this option. Try to enable the option. If you cannot find it, you can exit the Antivirus software temporary and run the program to let it find the camera.
Solution 9: Run Windows Store App Troubleshooter
Since Camera is one of the apps from Windows store, if Windows 10 informs you that we can’t find your camera or no cameras are attached with error code 0xa00f4244, you are entitled to perform the troubleshooter built in Windows 10 to detect camera errors.
1. Type in Troubleshoot in the search box and then stroke Enter to move into it.
2. Then under Troubleshoot, find out Windows Store Apps and then Run the troubleshooter.
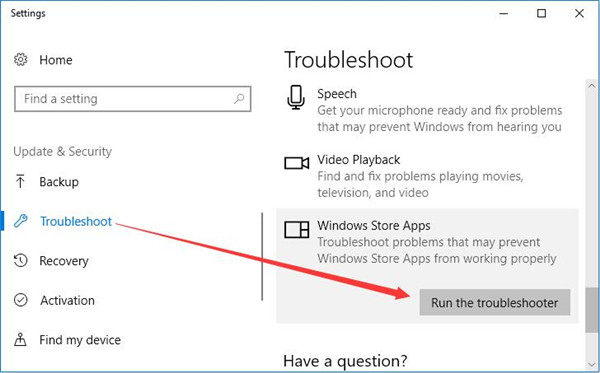
If app troubleshooter detects out any errors related to the camera, it will try to fix it as well.
Related: Windows Store Won’t Open Windows 10
Solution 10: Fix MSI We can’t Find your Camera
As for MSI users, there is a trick open for you so long as your PC camera is stuck at no cameras are attached or no cameras are found on MSI PC.
Just press FN + F6 combination key to restart Windows 10 camera and the camera app as well. That has been proved effective in fixing we can’t find your camera with error 0xa00f4244 on Windows 10.
In a word, if you wish to resolve 0xA00F4244 (0xC00DABE0) we can’t find your camera so as to make Windows 10 camera unavailable, you may as well try the ways above to troubleshoot this camera error earnestly.
More Articles:
Windows Hello Could Not Turn on Camera on Windows 10






